- Go to the Boutir App and tap “Facebook chatbots” on the main page
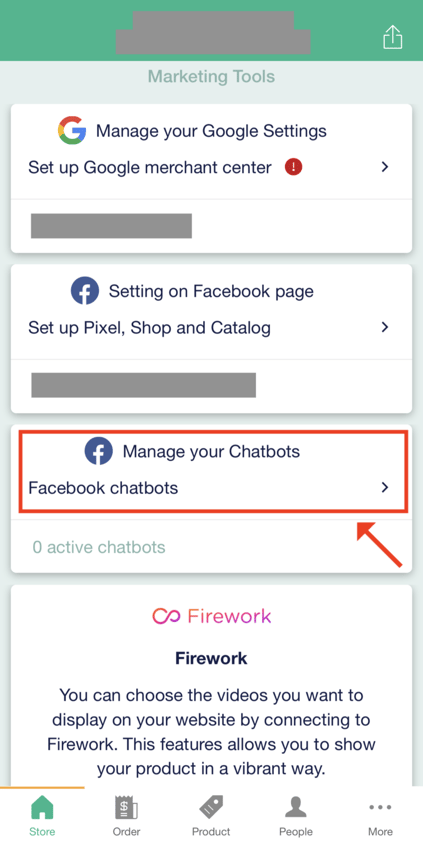
- Tap “Create” under “COMMENTS ON FACEBOOK POST” section
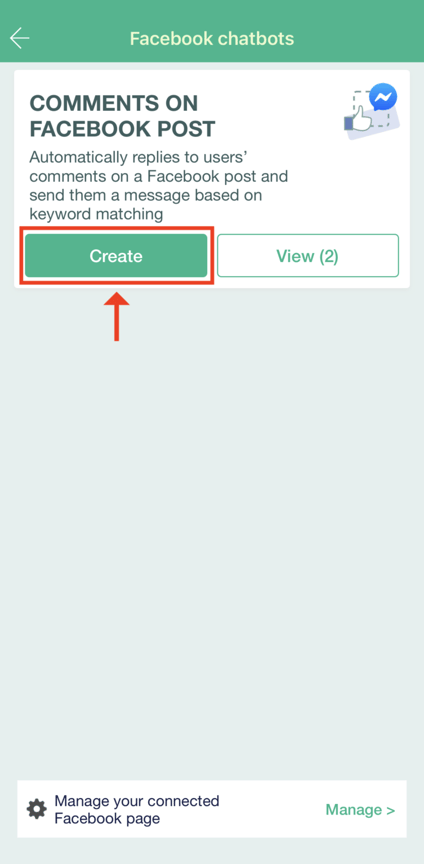
- You can create a chatbot for “scheduled” or “posted” posts. Please tap “Continue” after selecting a post, or tap “All Posts” to select all of your posts
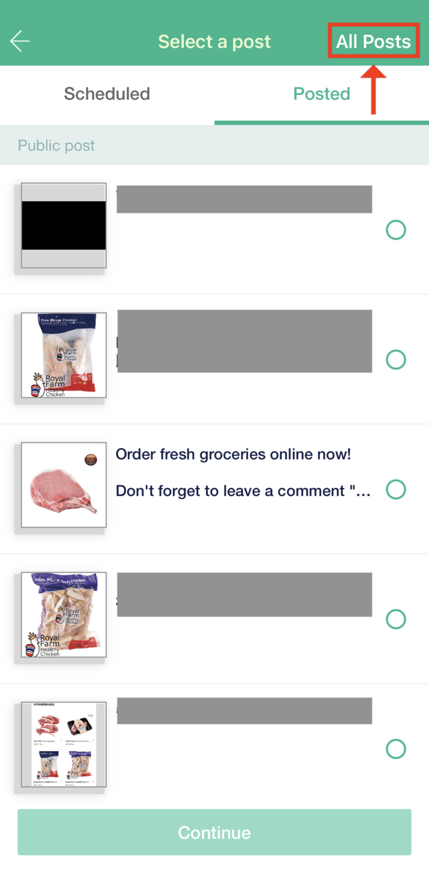
- If you tapped “All Posts” and want to change your setting, please tap “Changed” to deselect all posts
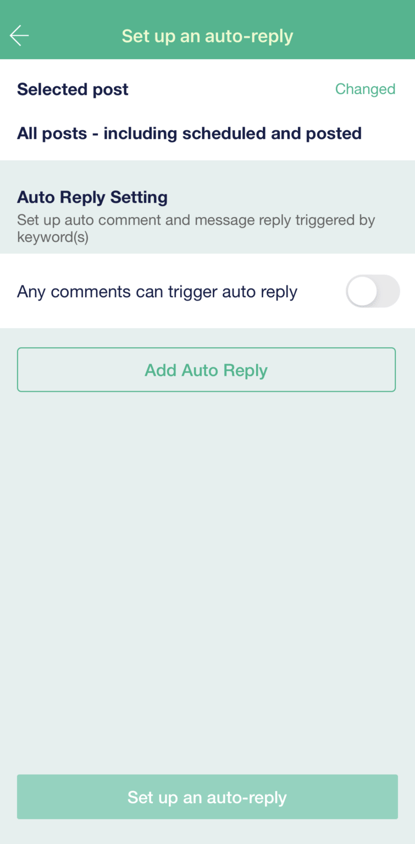
- The following workflow applies to you if you (i) select posts manually or (ii) click “All Posts"
-
After tapping “Add Auto Reply”, you can create keywords one by one. If you want to
change the post, please tap “Change”
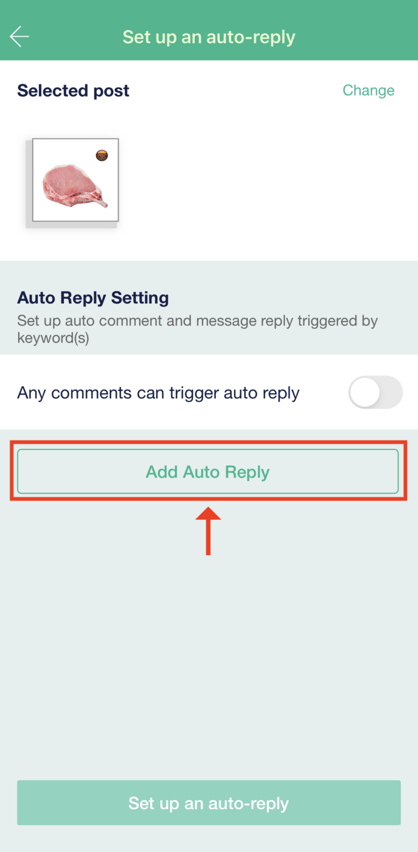
- Tap “Keyword(s)”
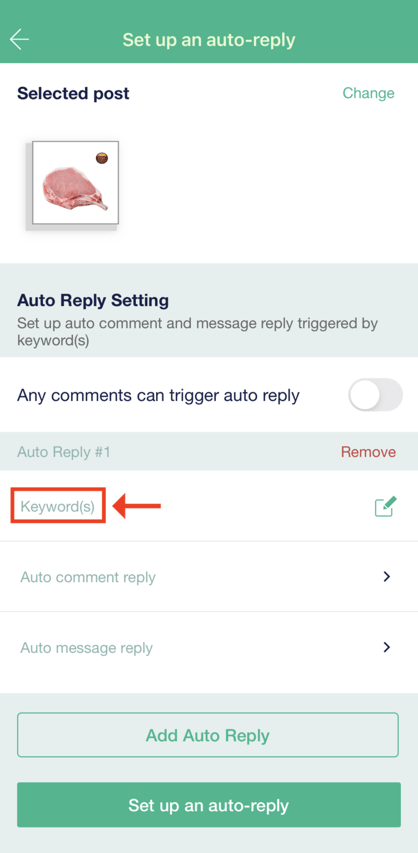
- Please type a keyword that triggers the auto-reply:
- If you want to create a keyword that triggers the same auto-reply, please tap “Add keyword”
- Each auto-reply supports at most 10 keywords
- If you want to remove a keyword, please tap the cross button next to it.
- After completing the setting, please tap “Done”
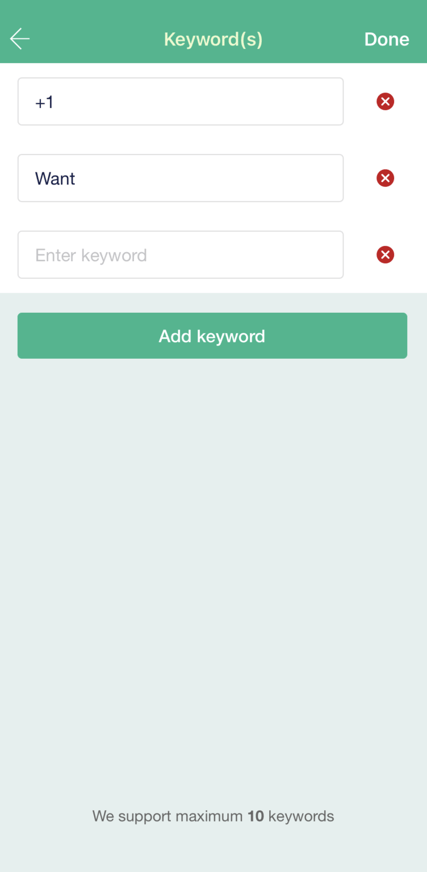
- Tap “Auto comment reply” and type down the reply that you would like for the set keywords. Then tap “Done”
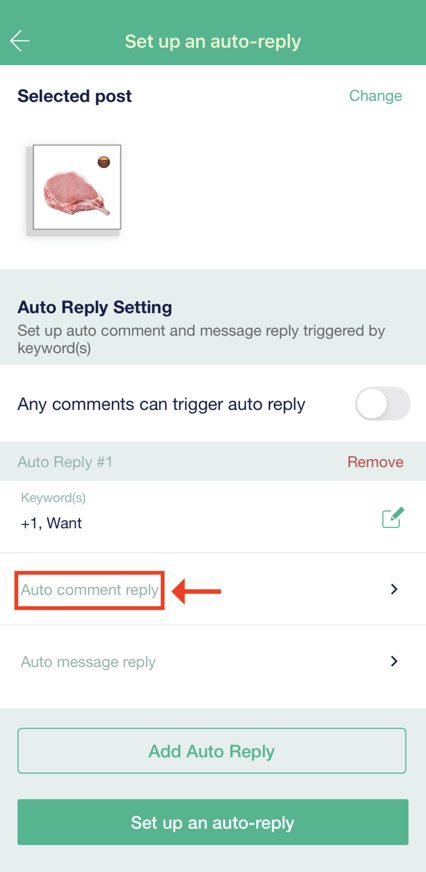
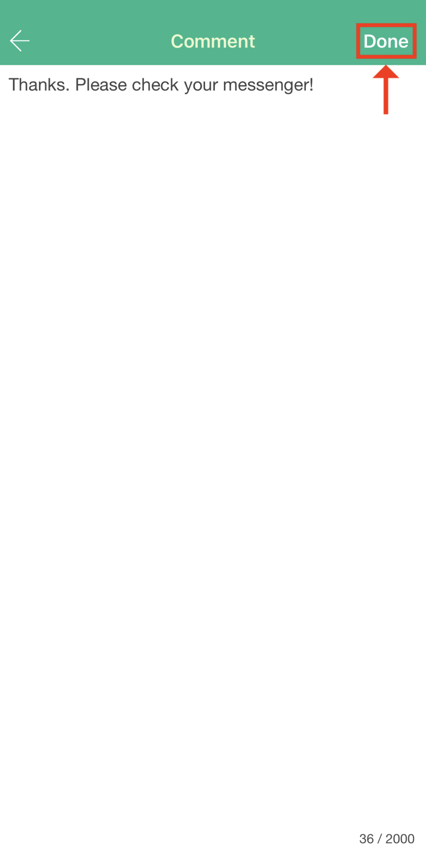
- Tap “Auto message reply”. This is the reply that will be sent to the customer’s messenger. Please choose the message type
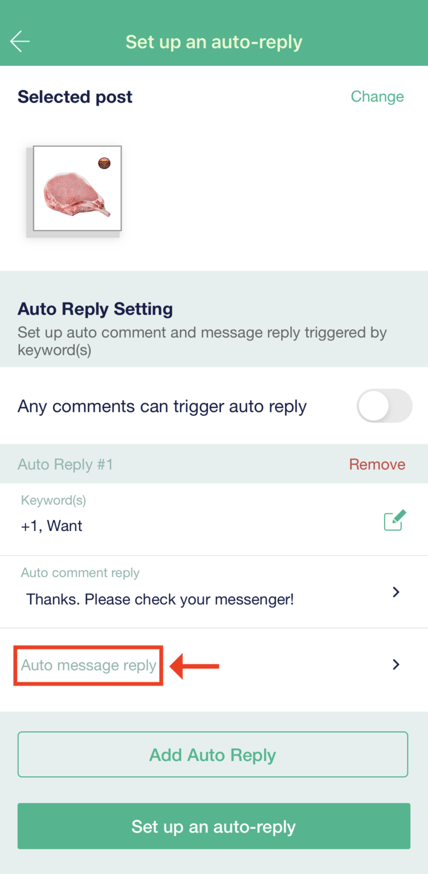
- For “Text only”, please tap “Done” after typing down your messag
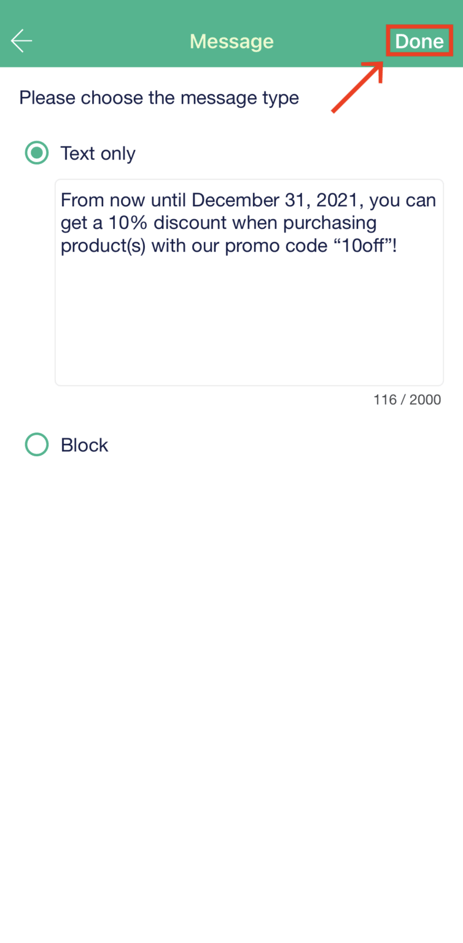
- For “Block”:
- Type down the title, content, and set up the CTA (Call to Action) settings. Then, tap “+ Add products”
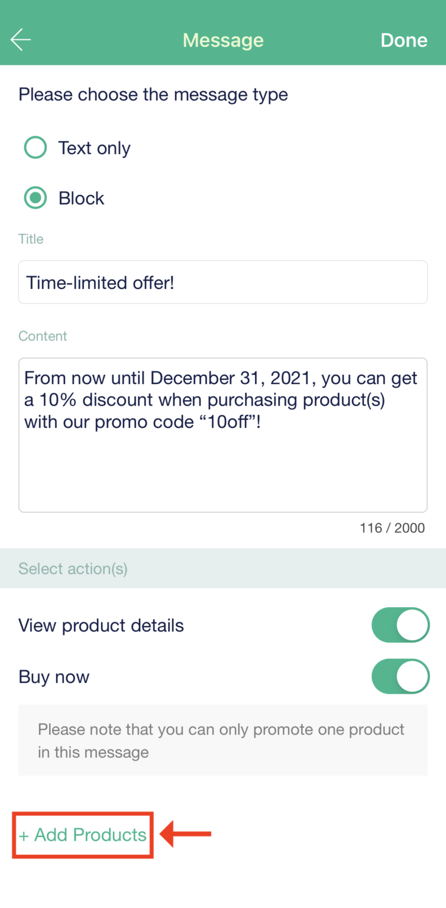
- Select your product, then please tap “Done”. (Note: You can only promote one product in each message)
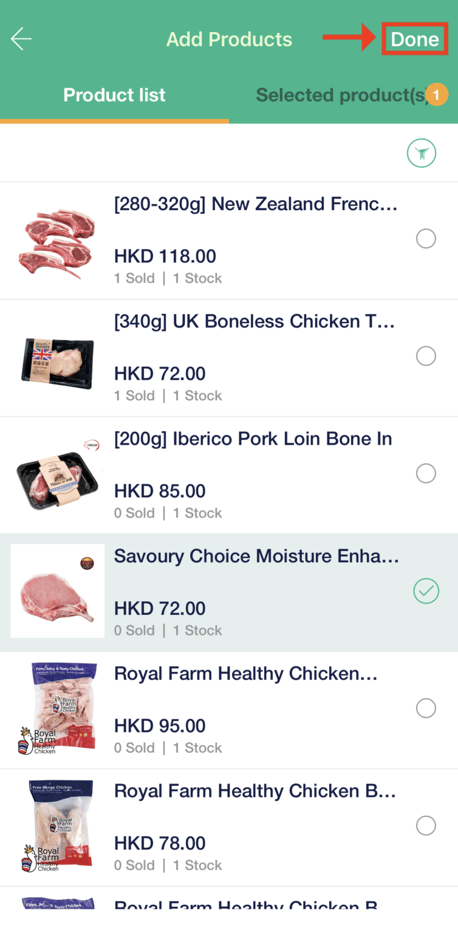
- Please tap “Done” if all the settings are correct
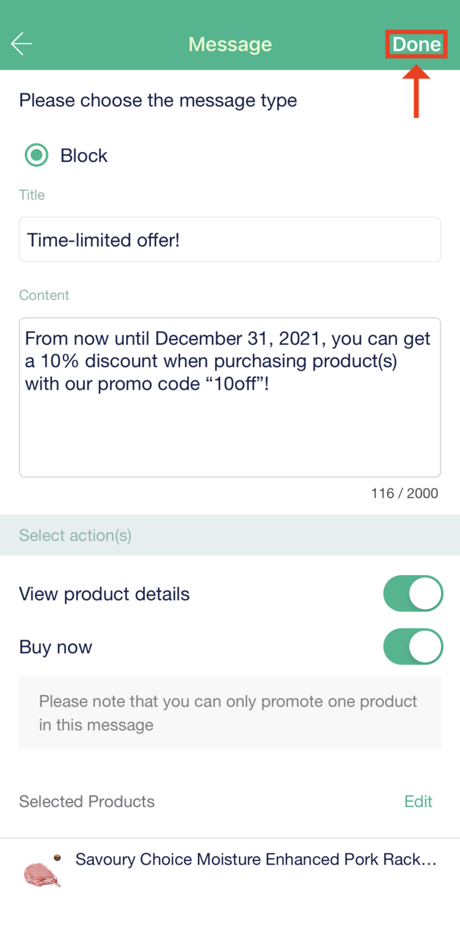
- Type down the title, content, and set up the CTA (Call to Action) settings. Then, tap “+ Add products”
- For “Text only”, please tap “Done” after typing down your messag
- Please tap:
- “Add Auto Reply” to create more keywords, comments and messages; or
- “Set up an auto-reply” to save the setting; You can see the following screenshot if your auto-reply has been set up successfully
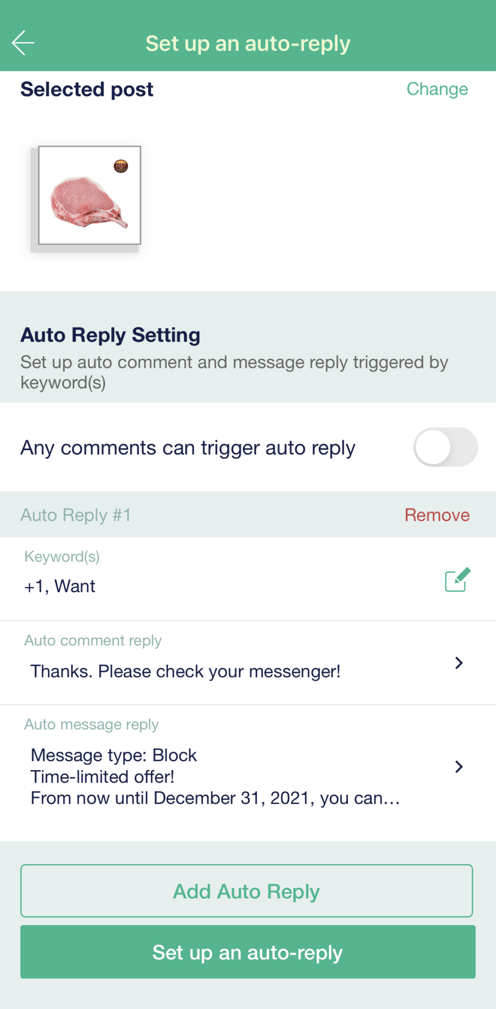
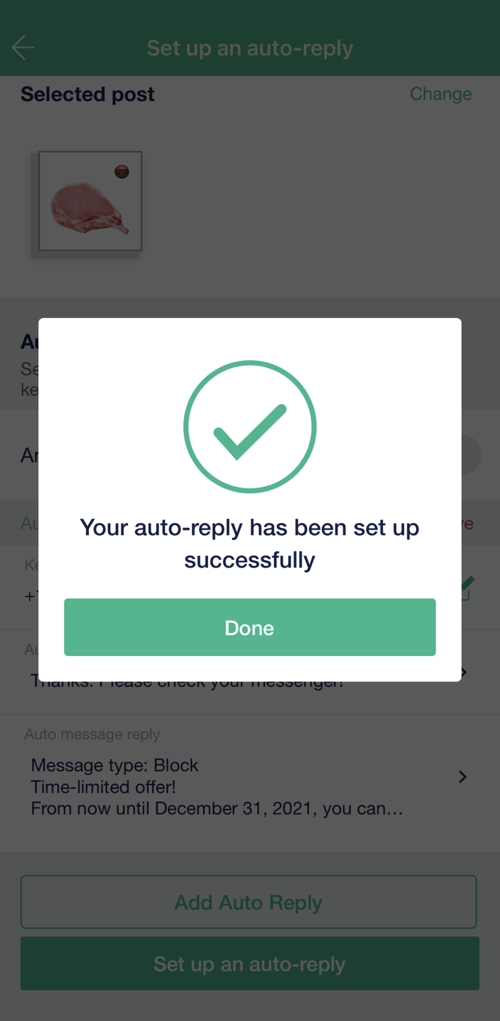
- After tapping “Any comments can trigger auto reply”, please type your comment
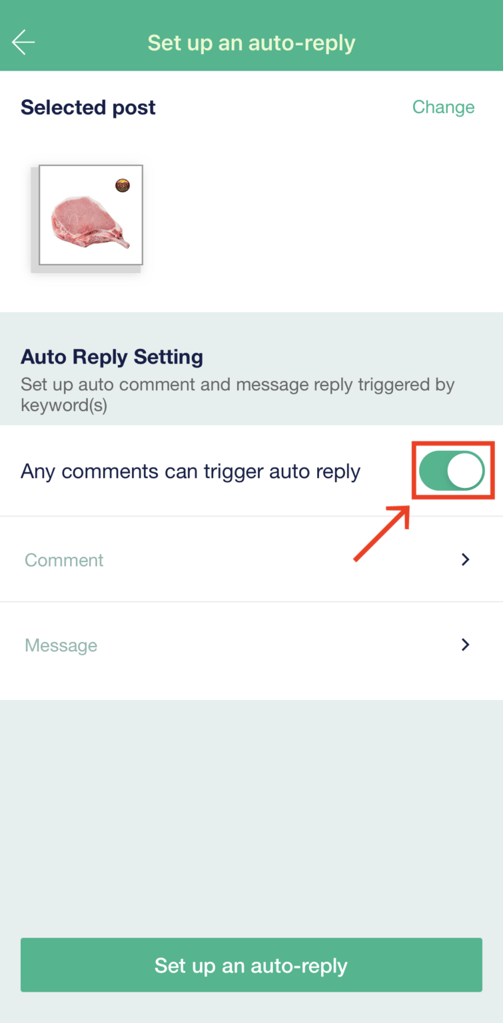
- Please tap “Set up an auto-reply” to save the setting; You can see the following screenshot if the auto-reply has been set up successfully
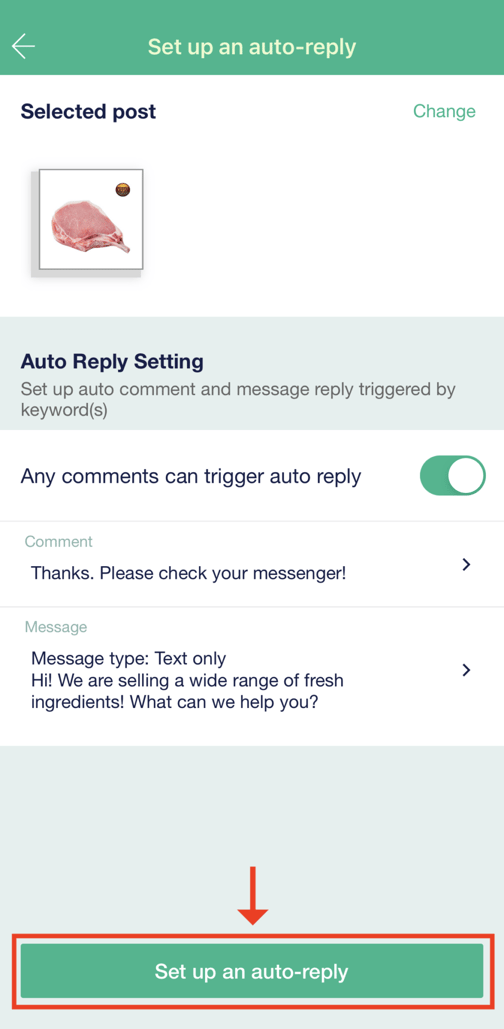
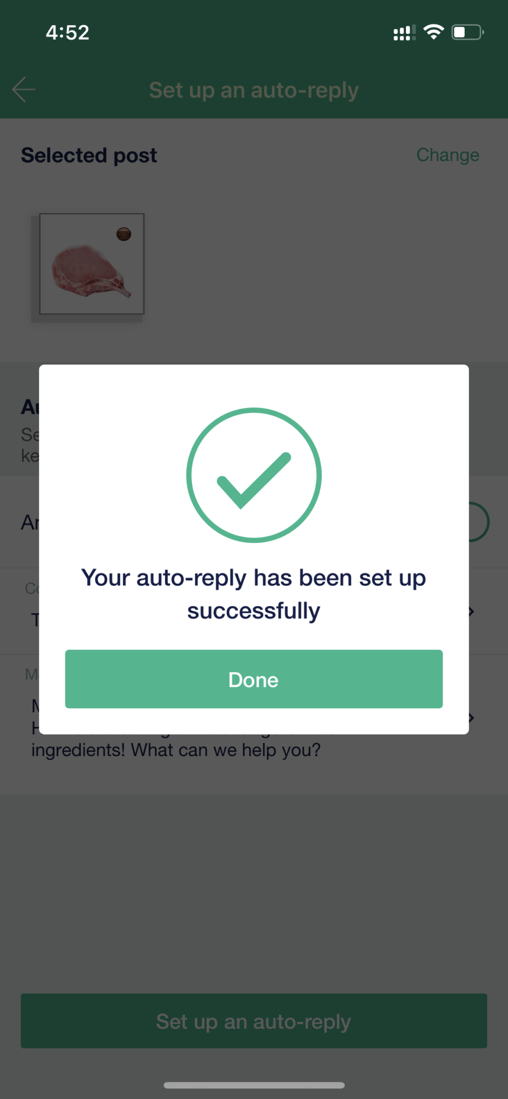
-
- The chatbot will be triggered when a user leaves a comment with the corresponding keyword on your selected Facebook post
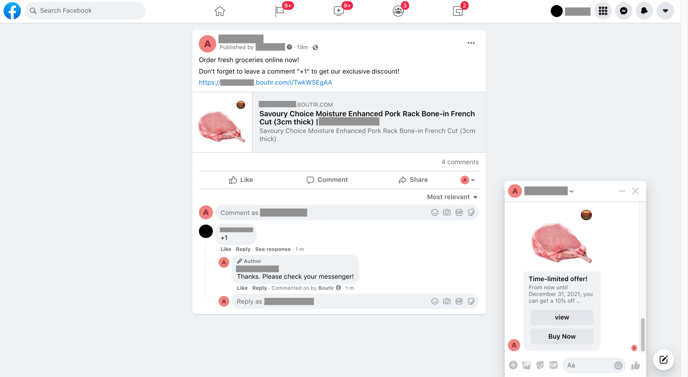
- If you need to find a created chatbot or change its setting, please return to the “Facebook chatbots” page on the app and tap “View” in the “COMMENTS ON FACEBOOK POST” section
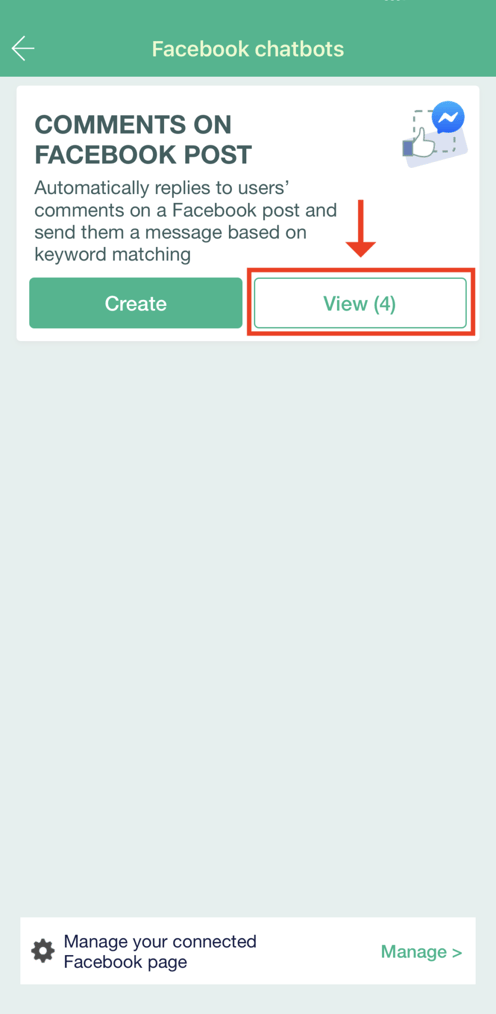
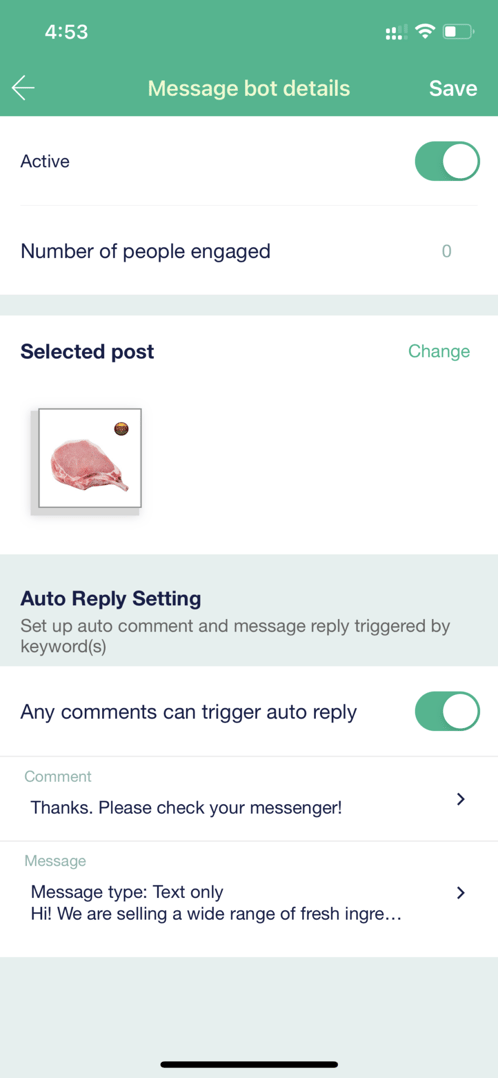
(This tutorial is for reference only. If there is any update on the feature, its latest version shall prevail.*)
-1.png?height=120&name=Boutir%20new%20logo%20(White)-1.png)