Live demo guide
應用程式與桌面版的比較
商戶需注意如需加入互動、設定串流、及直播時管理聊天室,均需進入桌面版後台進行管理,建議使用電腦進行
|
應用程式 |
桌面版後台 |
|
|
1. Add products 加入產品 |
||
|
2. Pin products during event 直播時置頂產品 |
||
|
3. Add interactions 加入互動 |
||
|
4. Multi-stream 多平台串流 |
||
|
5. Analytics 數據分析 |
商戶從Boutir App進入「影片」位置,可以設定「購物式影片」及 直接開始直播,步驟如下:
1. 從手機上載影片
進入 掌舖Boutir 手機程式 > 按影片 > 加號 > “Upload a Short Video” 即可從手機圖片庫中上載短影片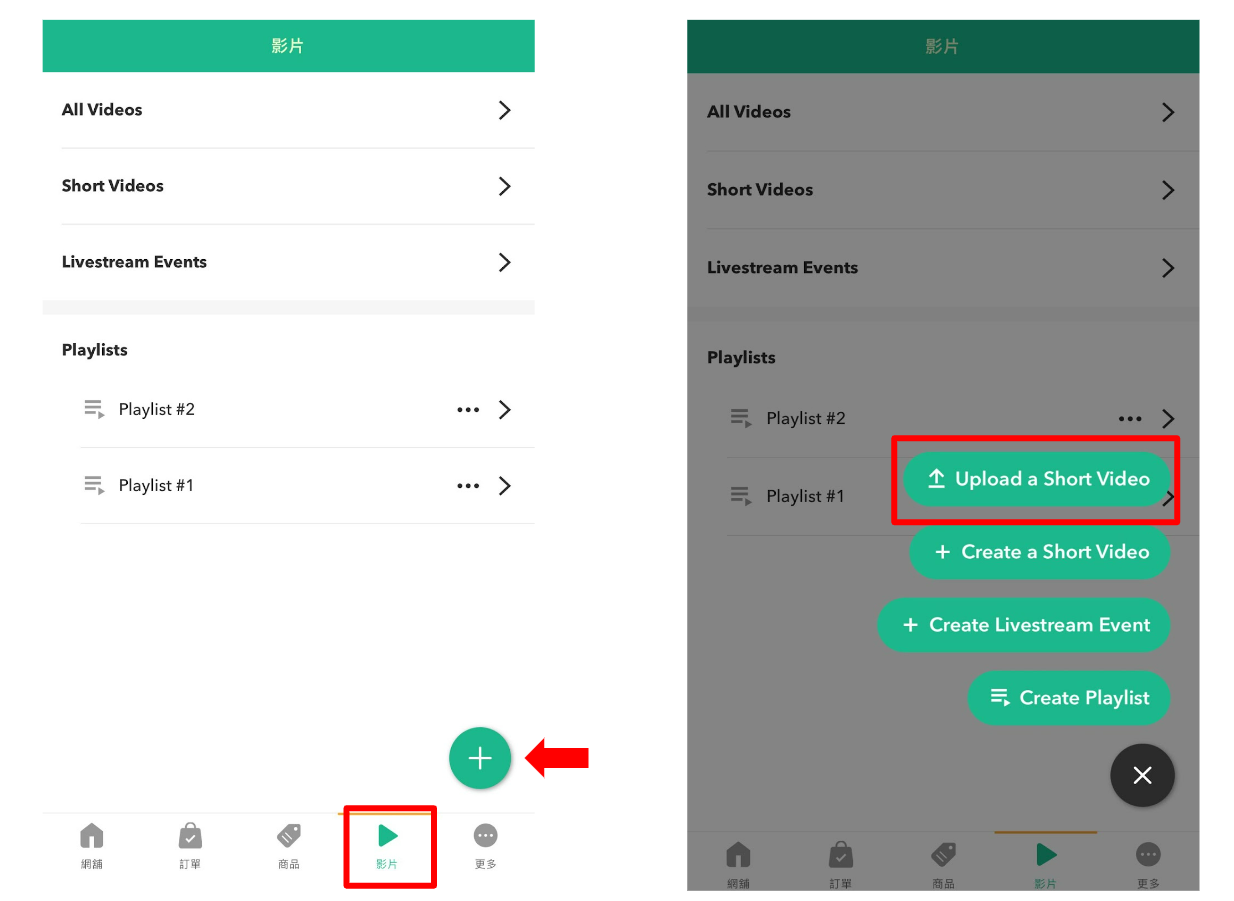
2. 即時製作影片
進入 掌舖Boutir 手機程式 > 按影片 > 加號 > “Create a Short Video”
3. 設定直播活動(手機版)
(A) 進入 掌舖Boutir 手機程式 > 按影片 > 加號 > “Create Livestream Event”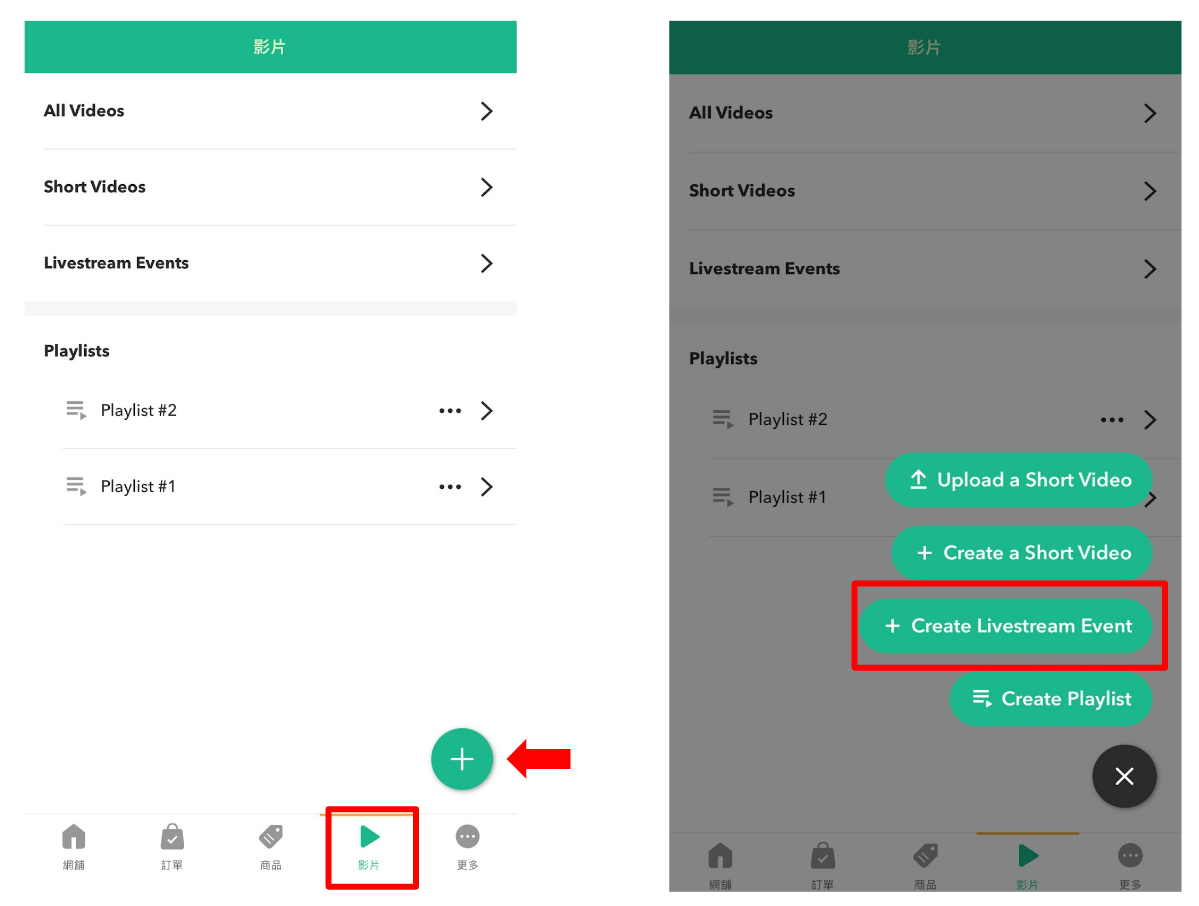
(B) 進入“Create Livestream Event”後,輸入「直播標題」、選取「日期」、「時間」,並按 「“Add Cover” 上載直播封面」(可選擇不上載封面) 建議於活動前2-3日進行綵排以測試流程,並提早設定直播活動詳情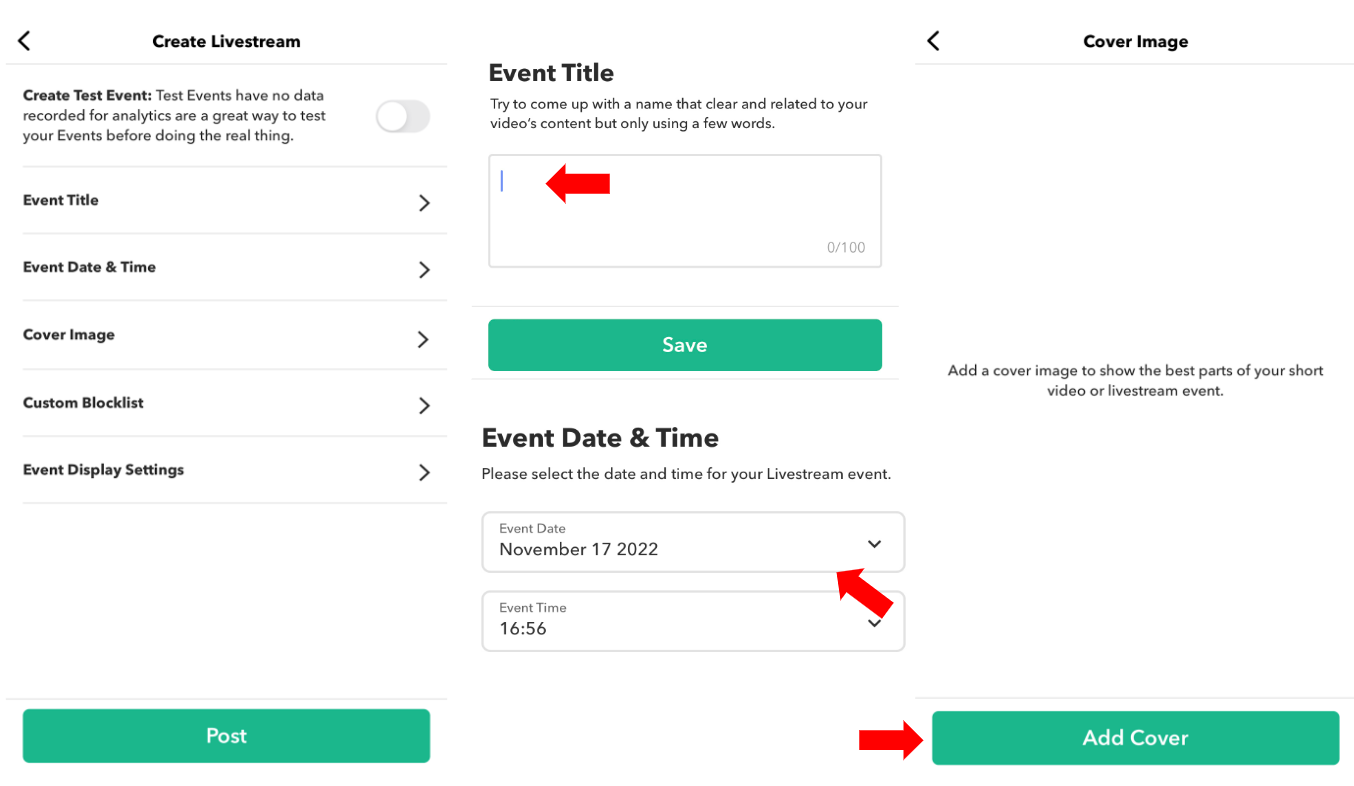

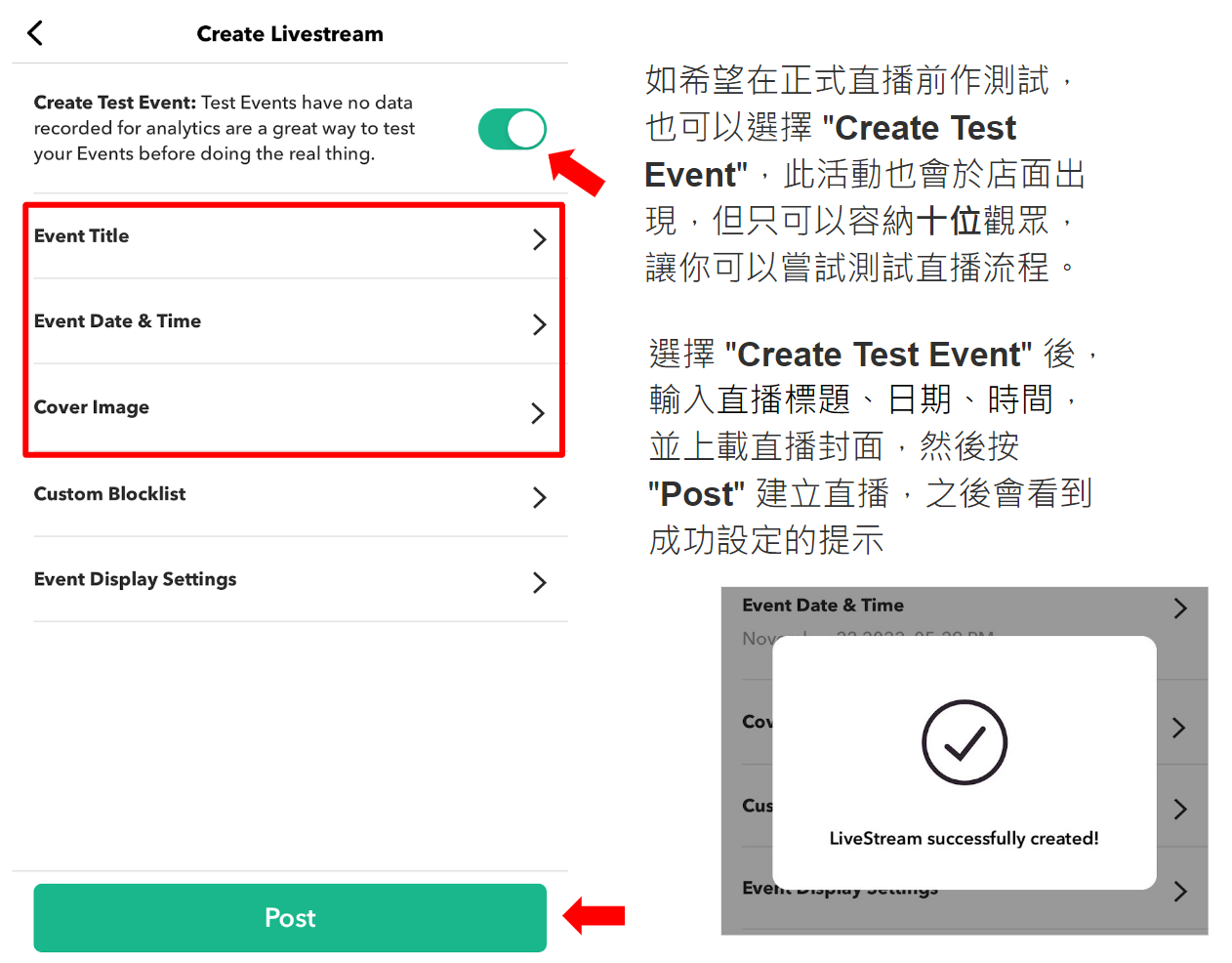
(C) 設置所有基本資料後,可按 “Products” > “Add products” ,把掌舖Boutir商舖產品加入直播。請注意只有上架了的產品才可以置入。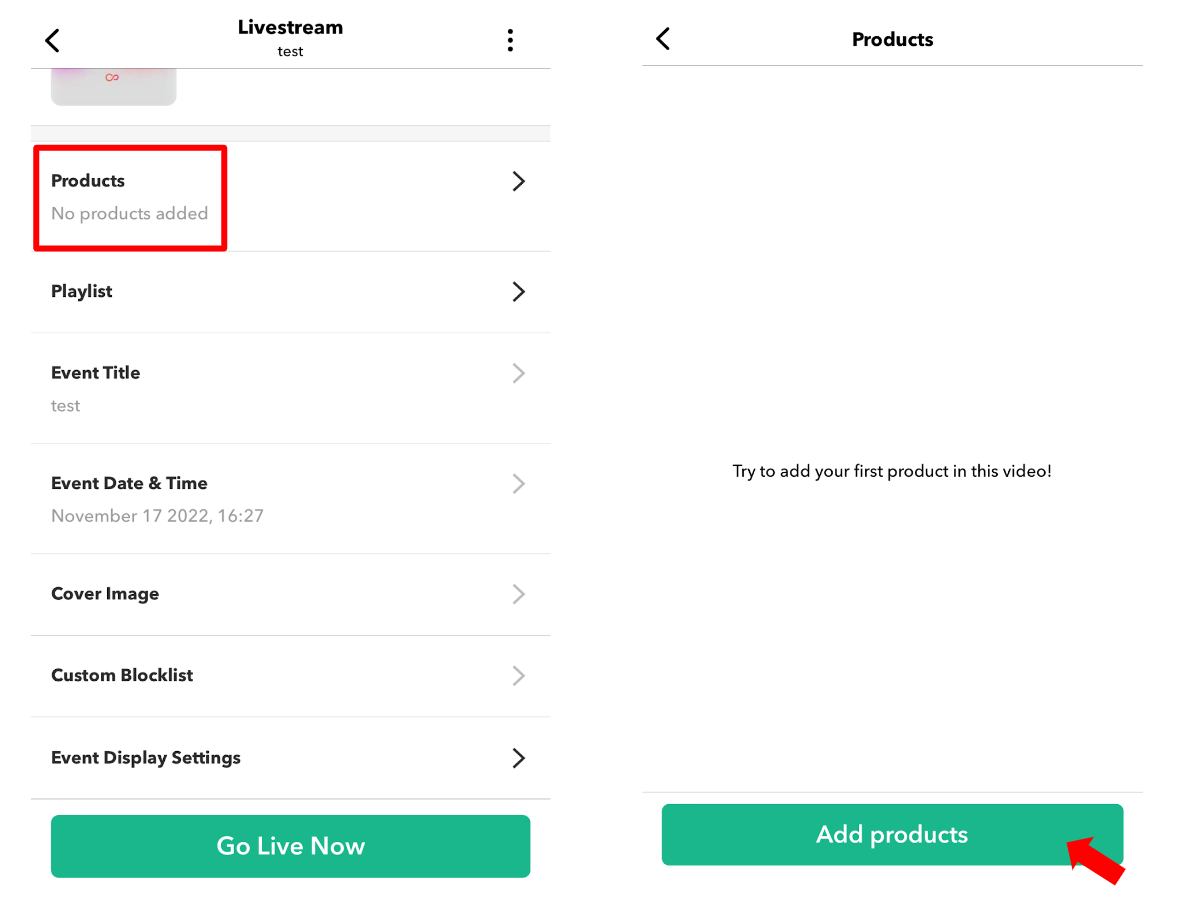
(D) 然後選取是次直播需要的商品,並按 “Add to video” 加入直播; 每場直播上限為100件商品
(E) 完成設定後,如有需要更改資料,可點進活動資料頁面並進行更改;或可點擊右上選擇刪除活動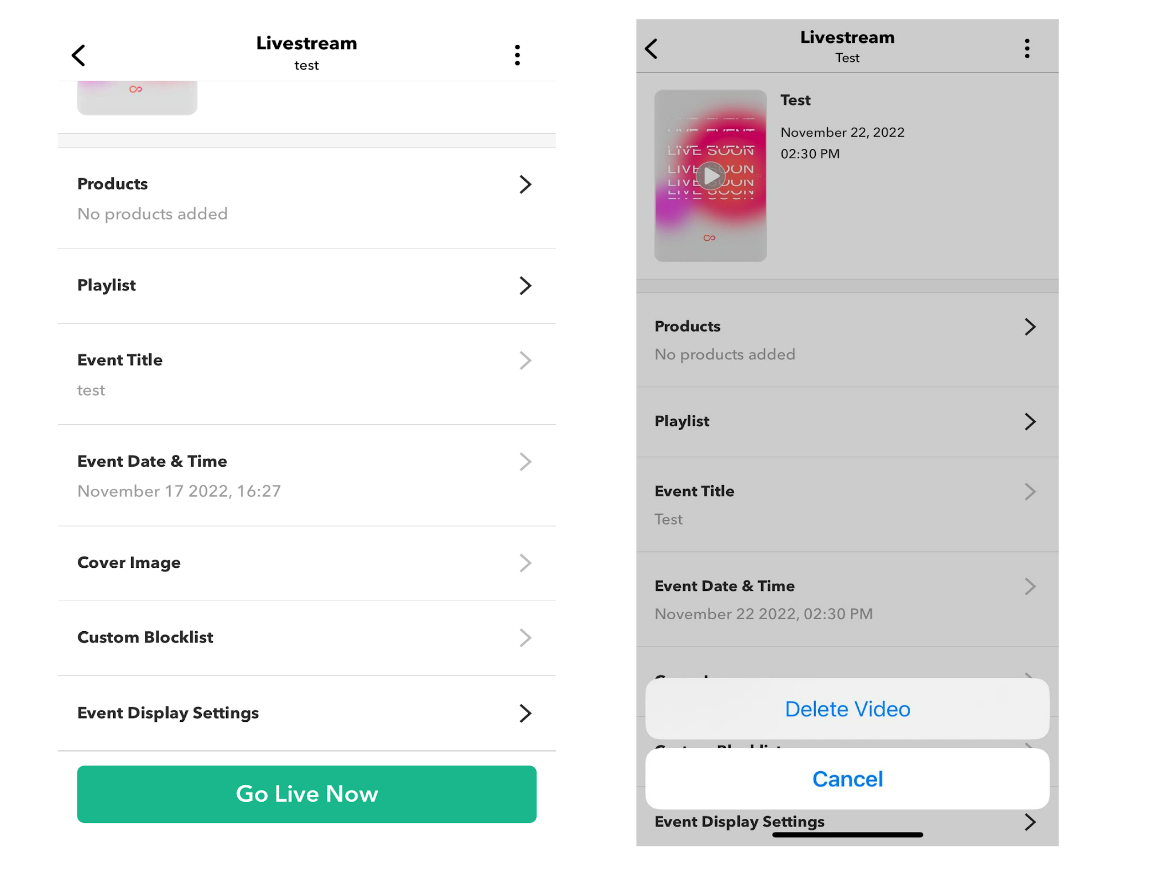
商戶亦可以登入桌面版CMS設定直播商品及同步直播到其他社交平台,步驟如下:
1. 進入桌面版CMS,按”影片",再按右方"管理影片"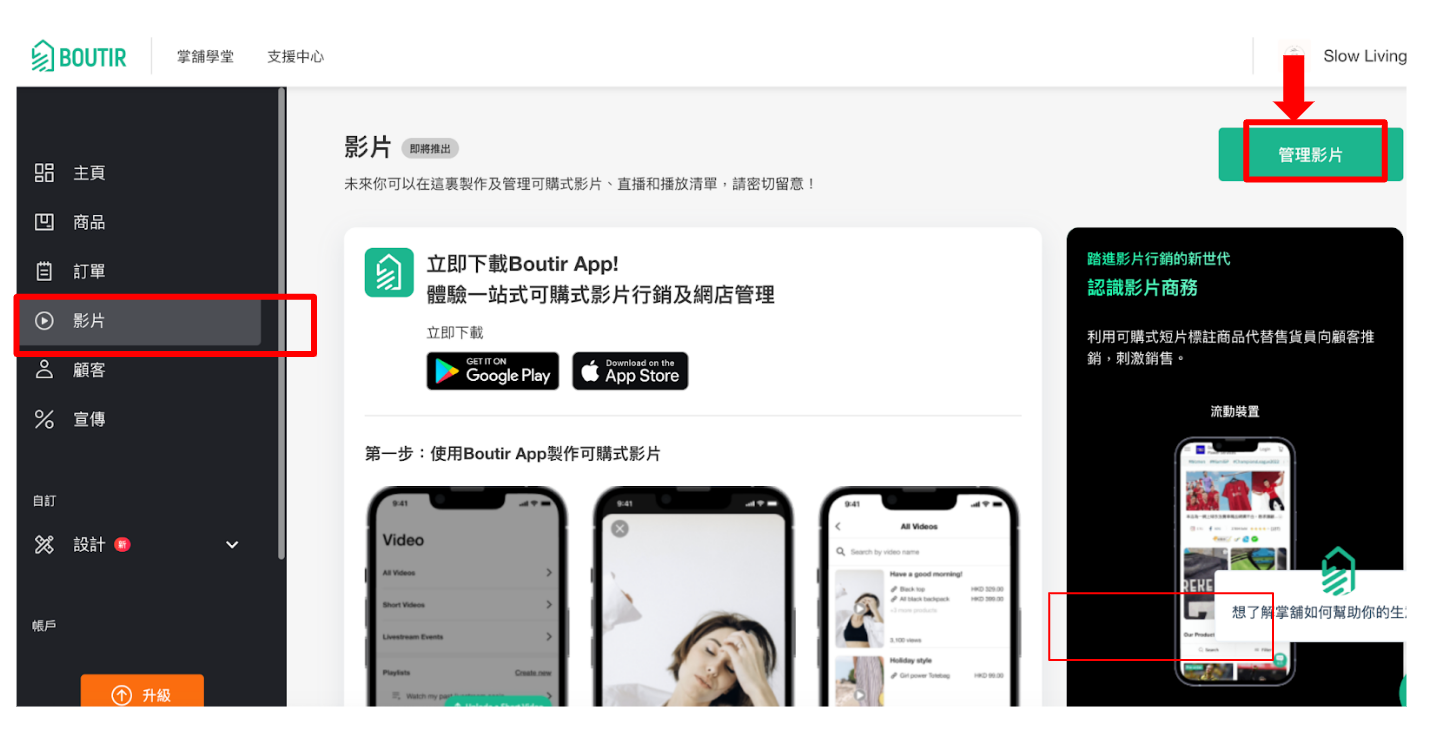
2. 進入管理影片後台
3. 於"Event Mode"選擇Live ,輸入基本資料、時間;可於Primary URL 輸入你的網舖網址或不輸入網址,如輸入了其他網址,直播結束後影片將會連結至該網址而於網店中無法觀看直播。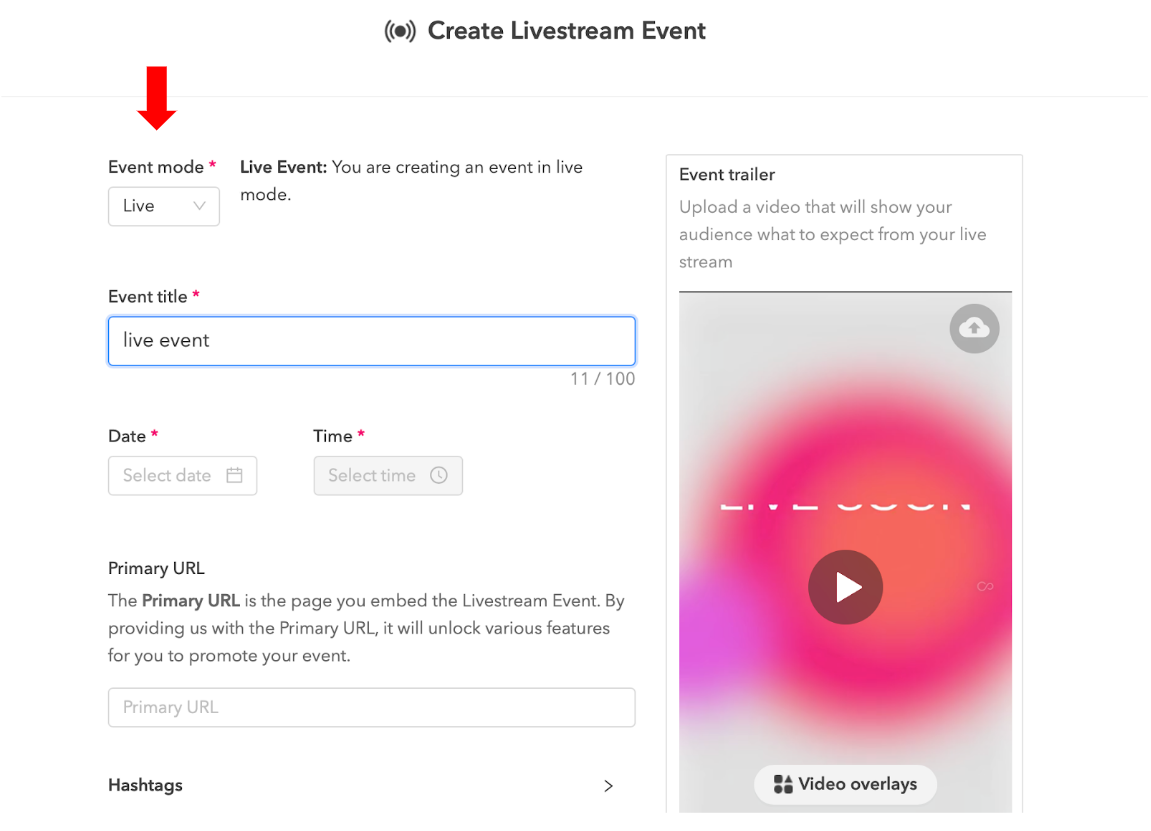
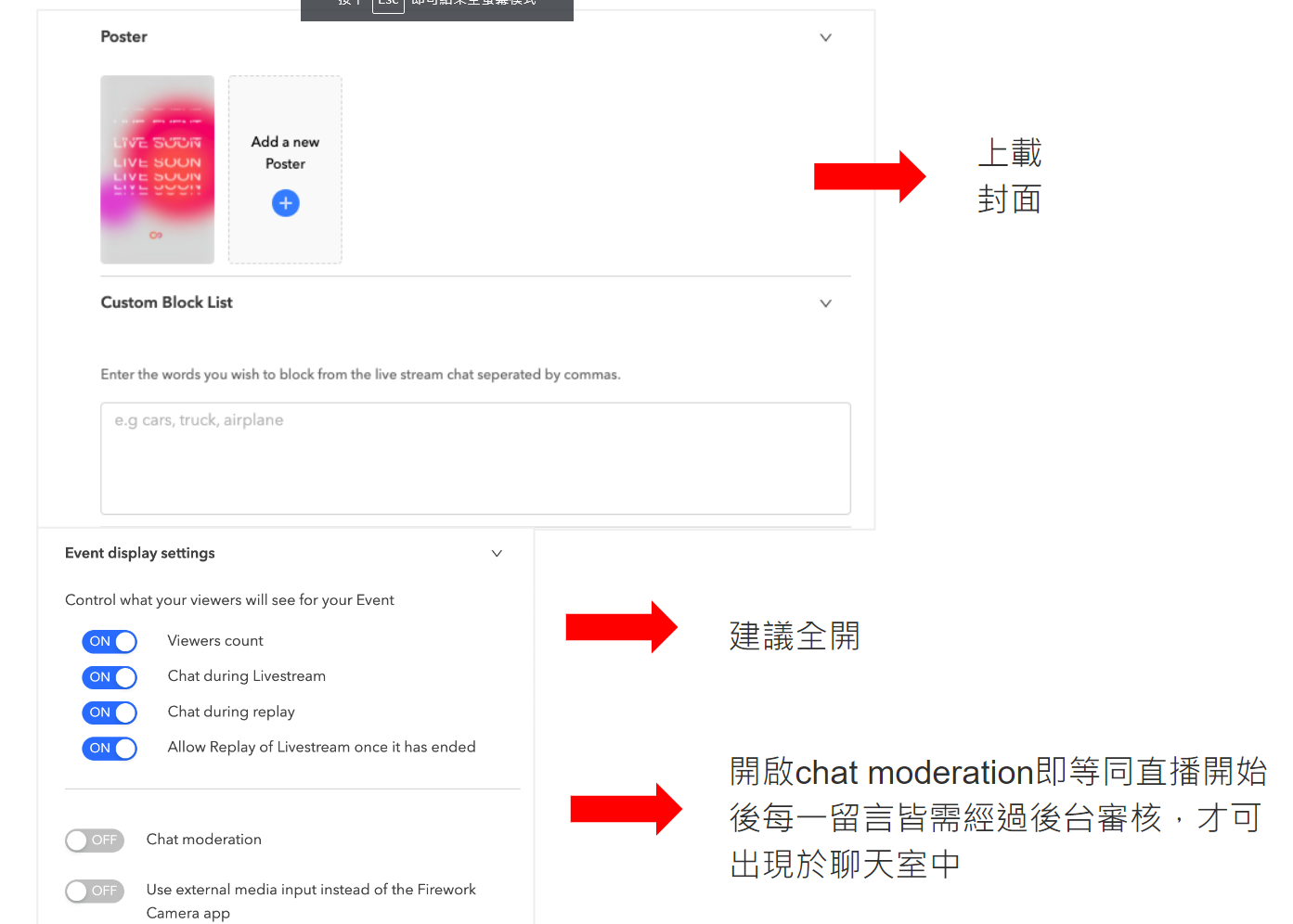
4. 如希望在正式直播前作測試,也可以選擇"Test Mode",此活動也會於店面出現,但只可以容納十位觀眾,讓你可以嘗試測試直播流程。
5. 輸入基本資料、時間後,按Create 建立直播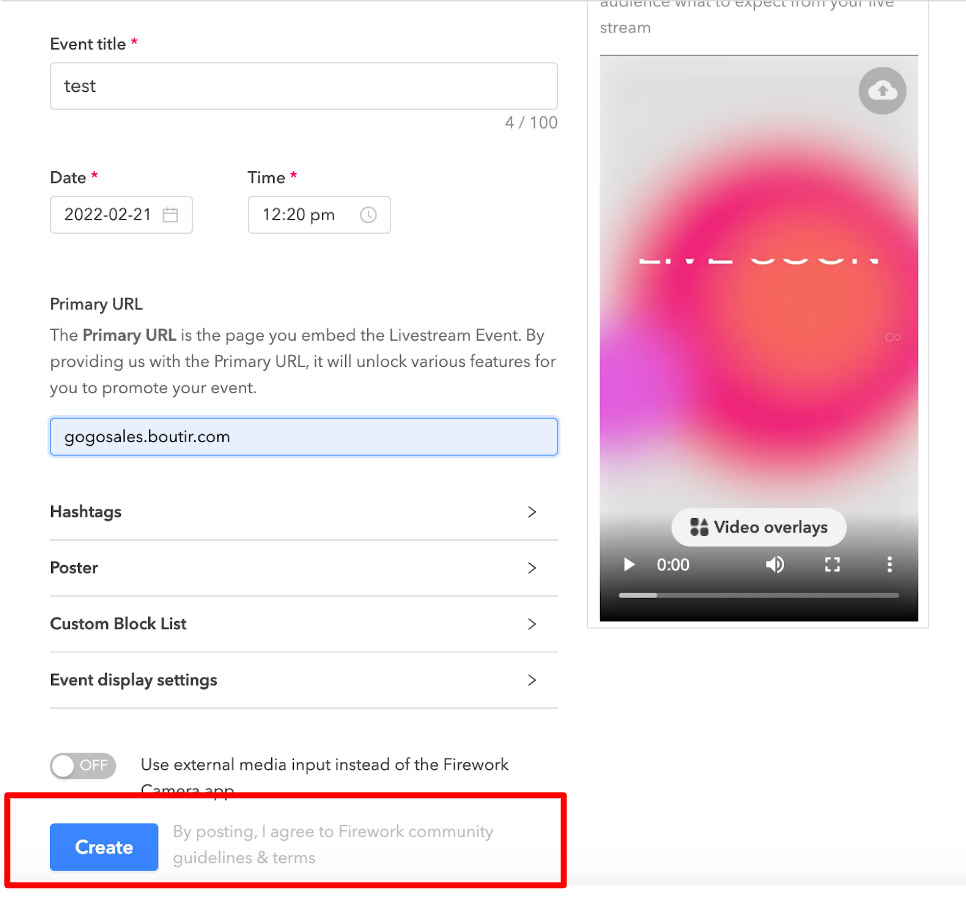
6. 建立直播後,商戶可以置入產品,按Product > 再選擇Store > 揀選是次直播需要的商品 
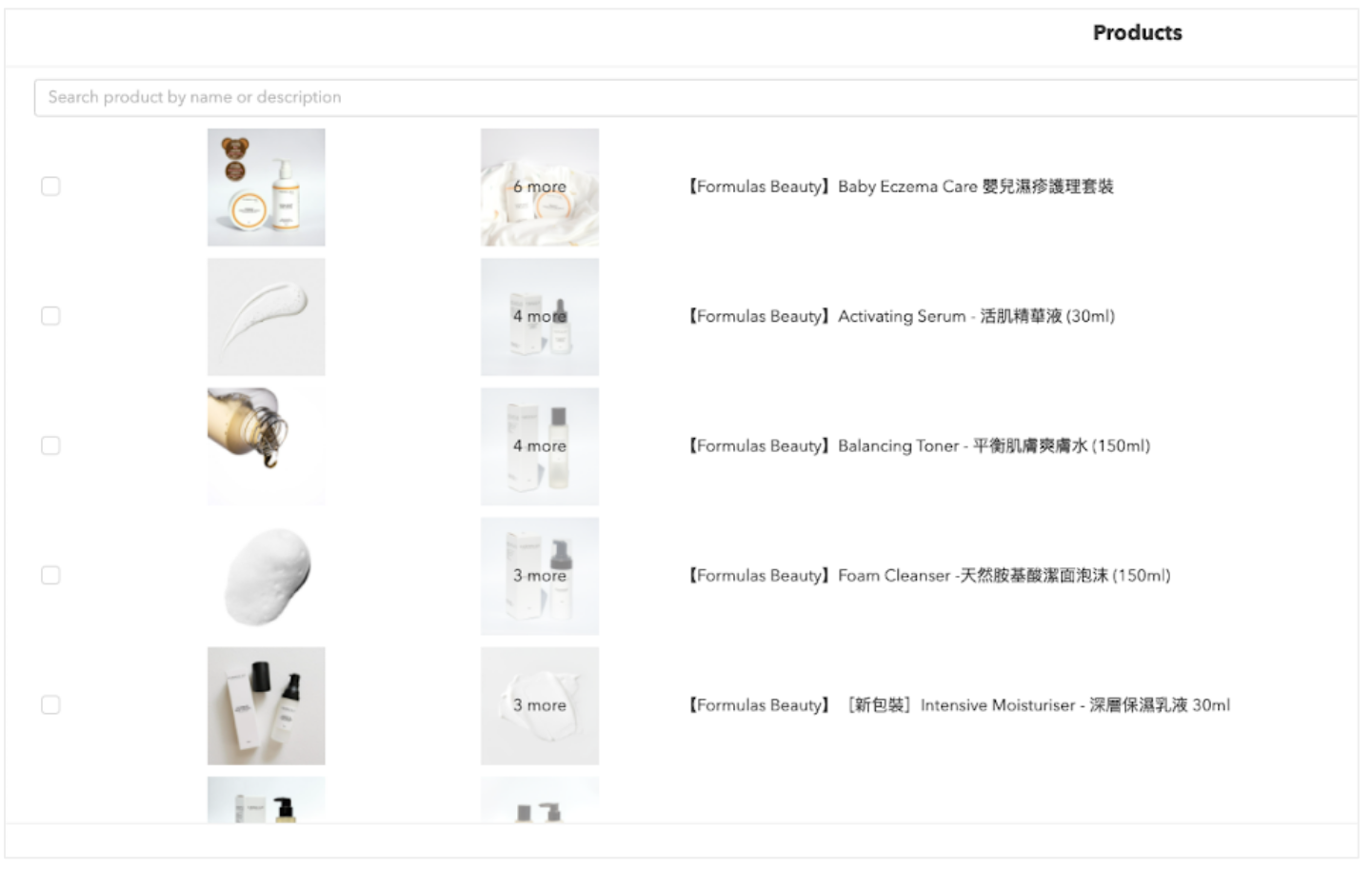
7. 如需要同步到其他社交平台,可以到Multi-streaming 分流串流設計(建議Facebook)
8. 輸入Server URL 及 Stream Key (請連結前觀看該版面中的教學影片)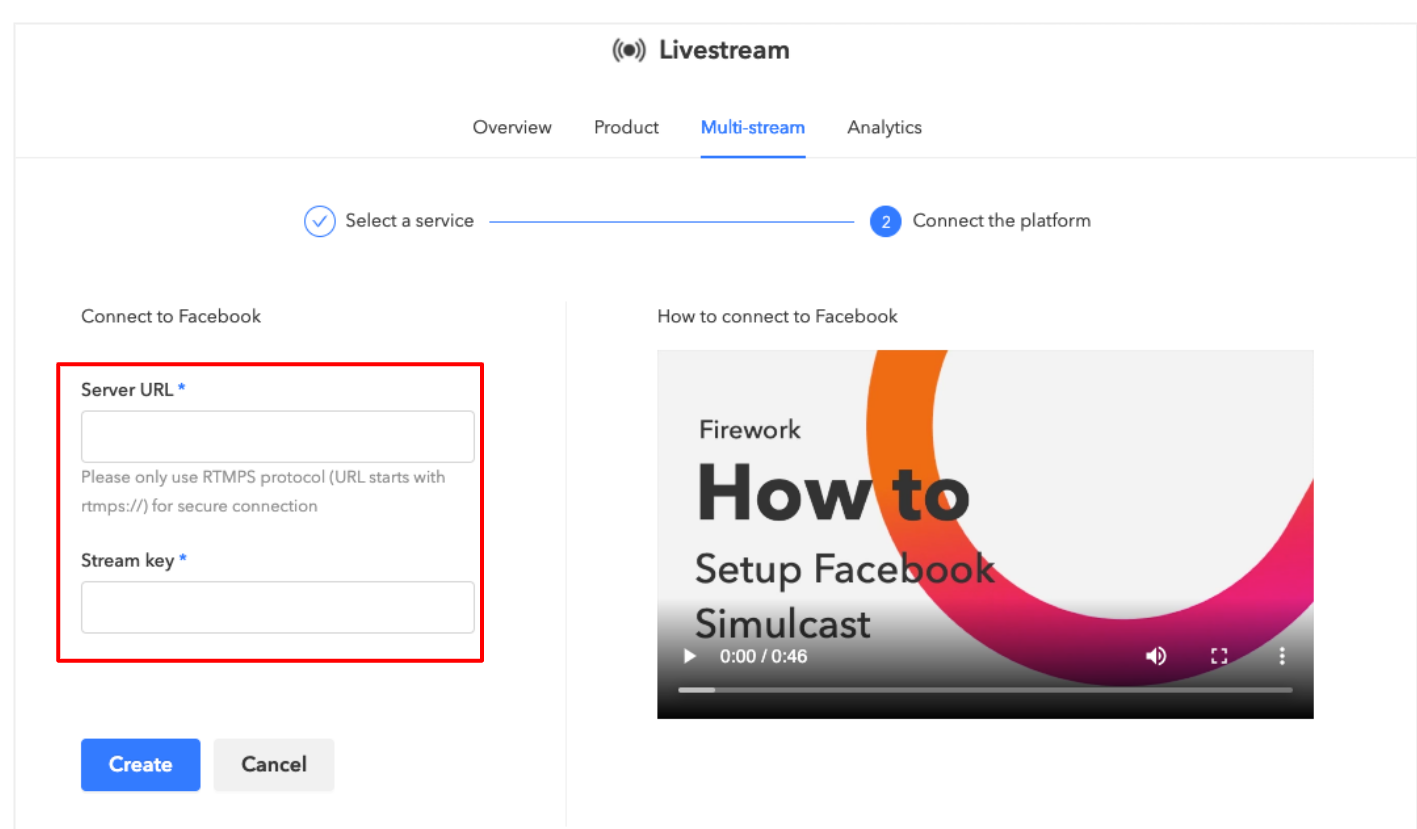
如需要在直播中與客人進行互動,例如進行投票或問卷,可以在「Interactions」中設定:
1. 進入直播活動中的"Interactions" ,按"Add interactions"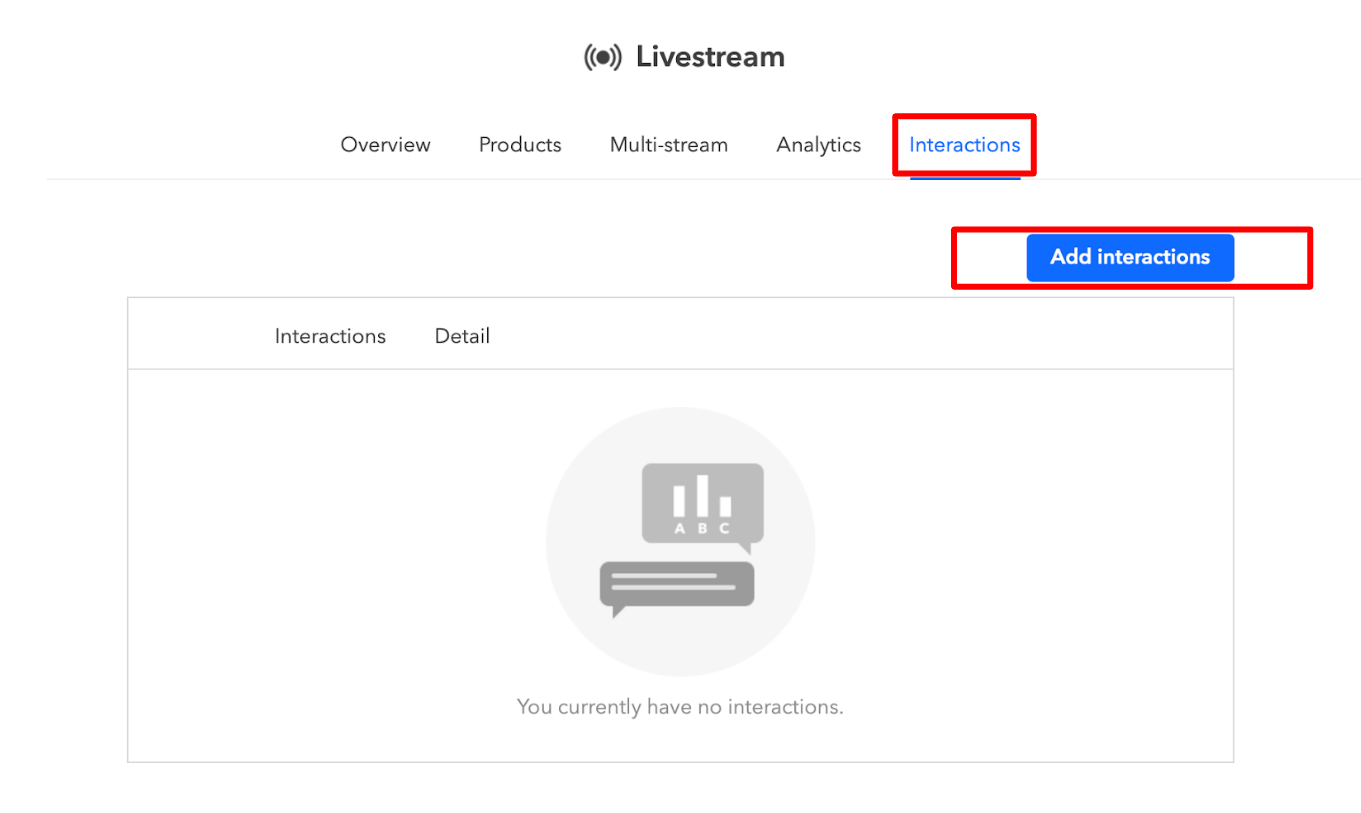
2. 可以選擇"Question Card"收集觀眾答案及電郵;或"Poll"作多項選項投票
3. 選擇"Question" 設定想要提問的問題,並選擇是否需要收集觀眾電郵
4. 選擇"Poll" 設定想要提問的問題,並設定分項,最多可設定5個分項。
5. 設定完成後,可編輯、刪除或拉動上下排列互動的順序

完成了上述步驟後,如需把直播串流到Facebook,需要到Facebook Page進行一些設定,步驟如下:
1. 前往 Facebook 專頁,然後建立直播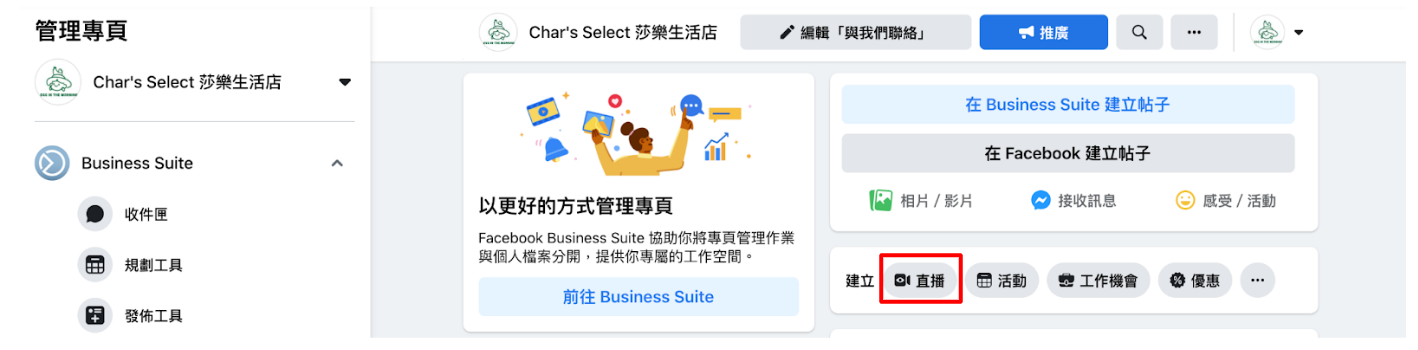
2. 在「開始直播」按下「設定活動」,目的是用作預告及提醒粉絲相關直播詳情
3. 設定活動:上載封面相片,輸入活動詳情,包括名稱、開始日期、開始時間和說明,然後按「繼續」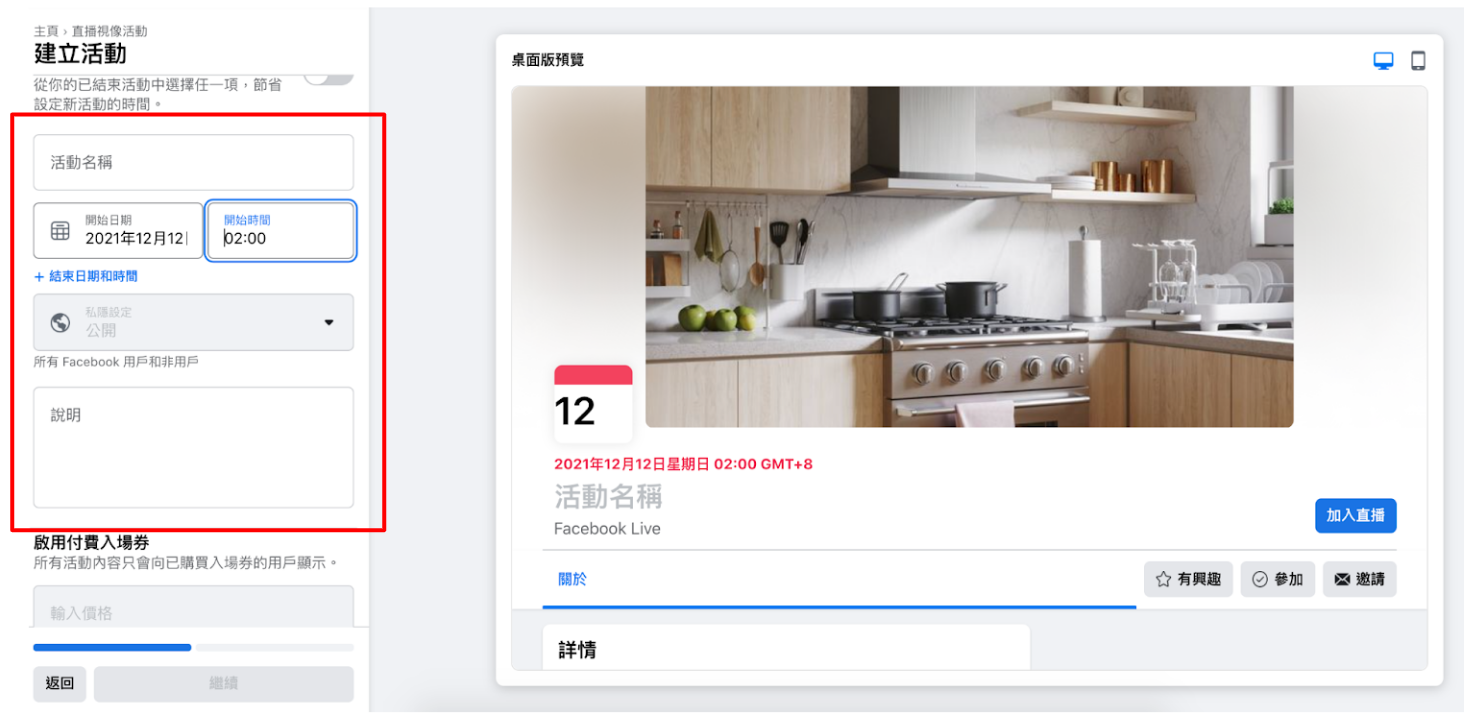
4. 設定活動:預覽沒有問題後可按「建立活動」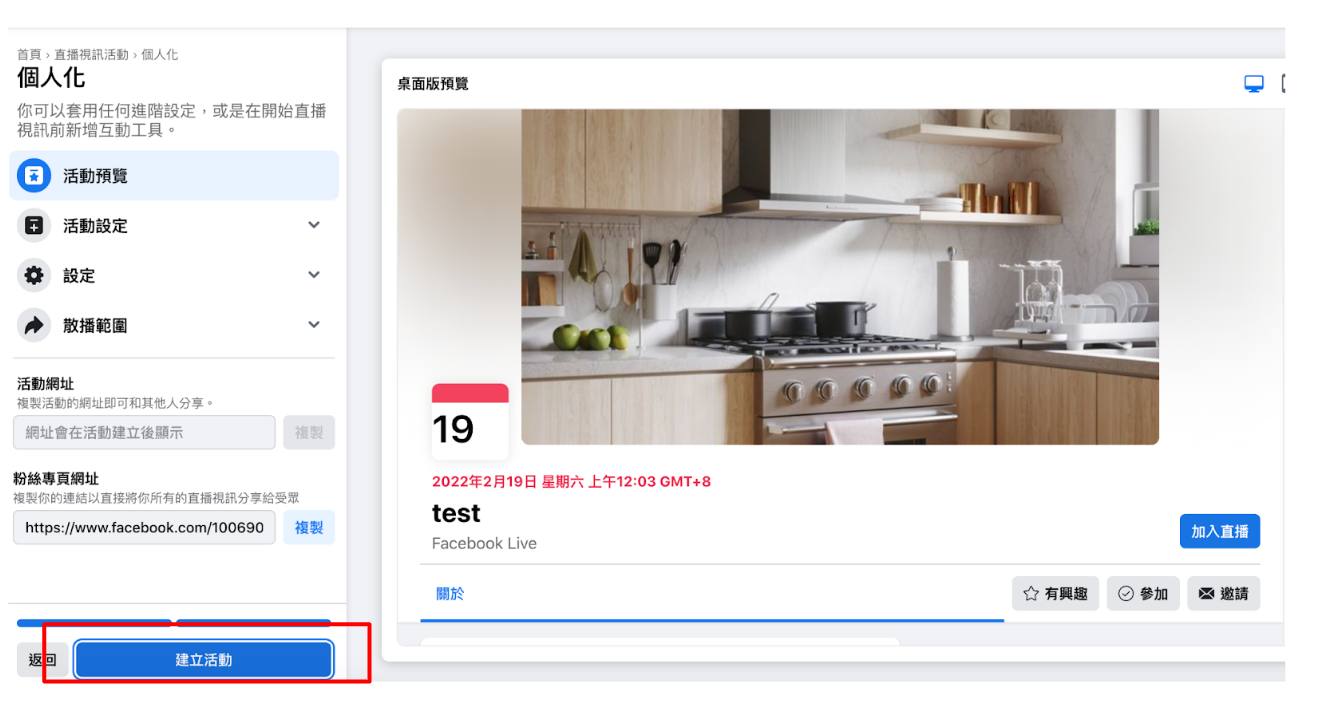
5. 完成建立活動,按「設定直播視像」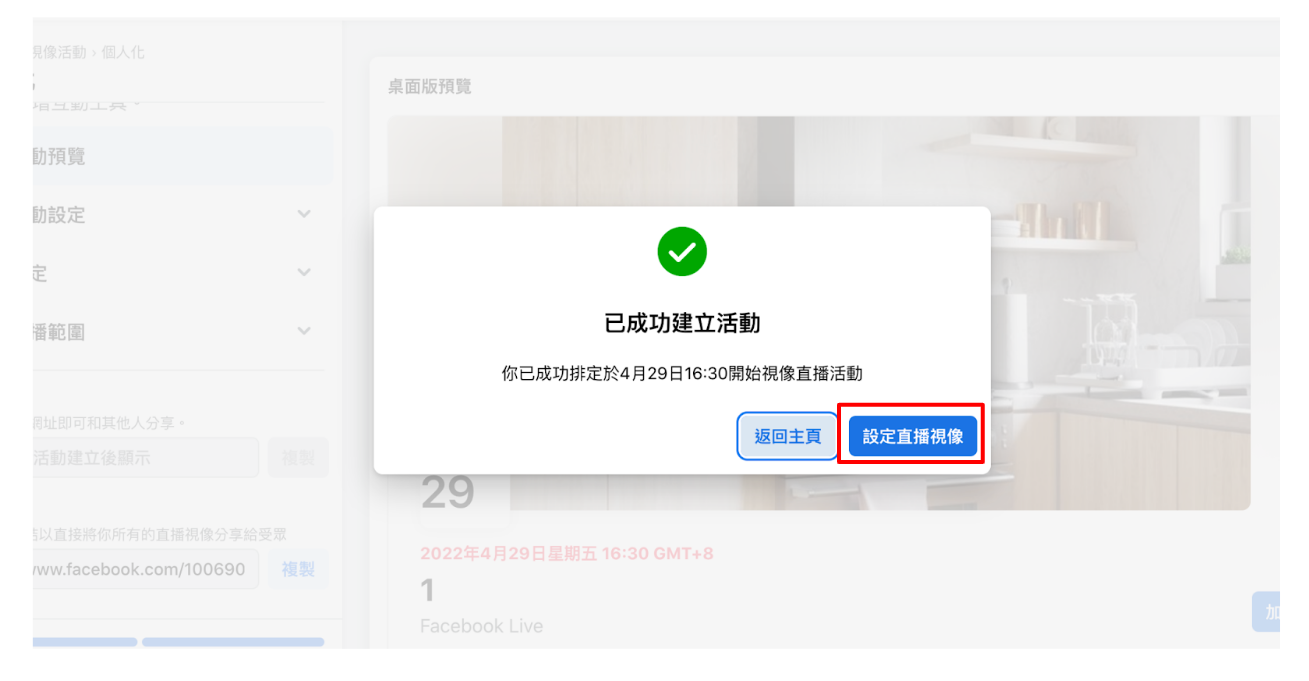
6. 於串流軟體設定 →可複製 串流金鑰(開啟「使用持續性串流金鑰」);按「進階設定」,可複製伺服器網址,並請與掌舖同事分享此2項資料 (1)串流金鑰 (2)伺服器網址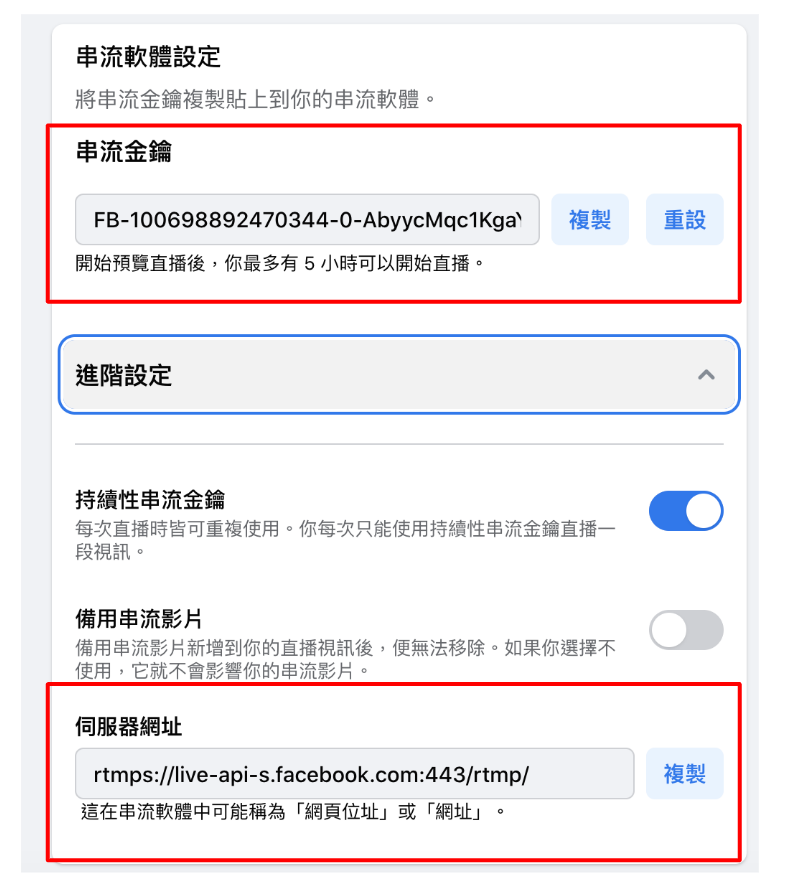
7. 完成步驟後,請於左下確認是否已開啟了「在排定的開始時間自動開始直播」,並按儲存變更
如需把直播串流到Instagram (IG),步驟如下:
1. 商戶需於影片管理後台設定直播版面的 「multi-stream」 選擇 Instagram 並輸入所需
(1)「Stream URL」
(2)「Stream Key」
請參考這教學影片: https://youtu.be/0NLYY92cI3E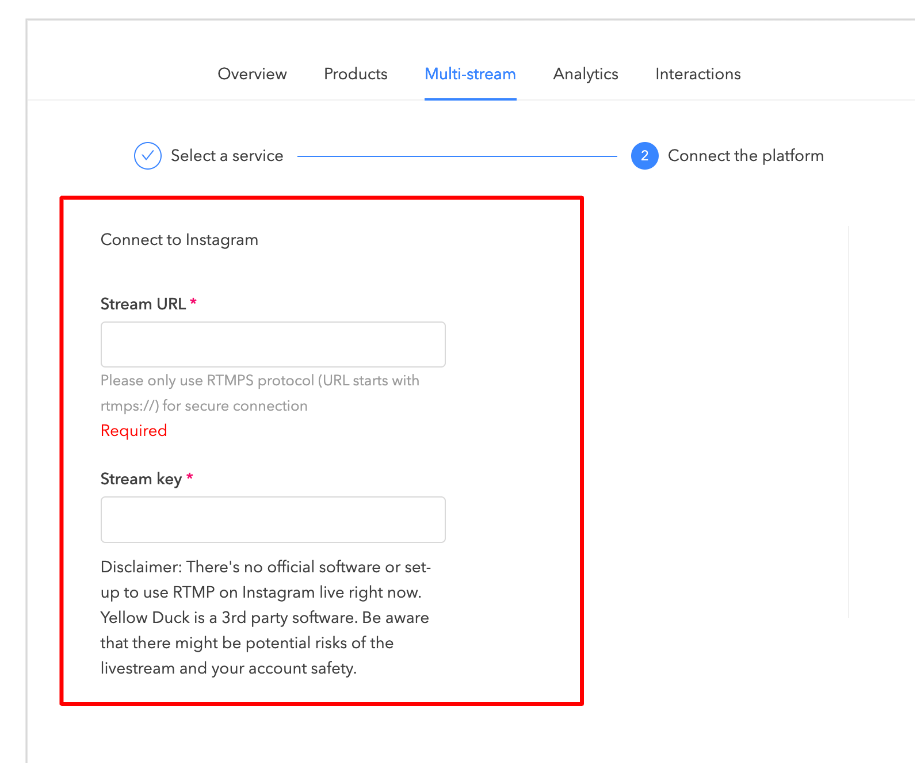
現時Instagram未有公開連結直播的功能,因此商戶需要一些外部軟件協助才能完成串流直播動作,商戶可使用
- 無需下載軟件
- 只有5次免費體驗,之後需收費
- 收費詳情可參考Instafeed
注意事項及免責聲明: 由於Instagram 目前還沒有官方軟件或設置可以在 Instagram live 上使用 RTMP,串流至Instagram 必需透過第三方軟件,包括YellowDuck及Instafeed進行。請注意,直播和您的帳戶安全可能存在潛在風險。
Instagram直播(Instafeed)步驟設定
1. 商戶可按 https://instafeed.me/,進入Instafeed網站,再按 ”Go live on Instagram” 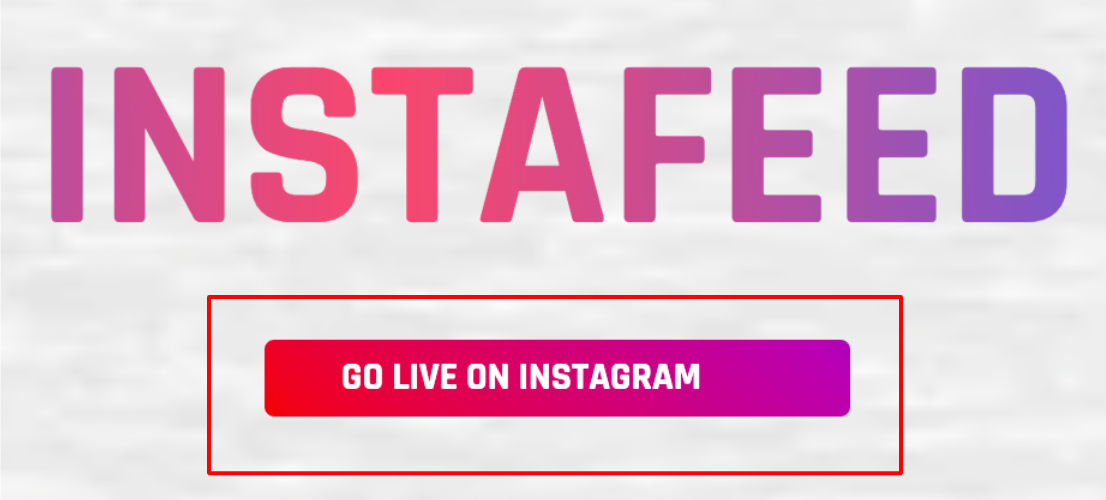
2. 按"Login with Instagram”,登入你的網舖Instagram帳戶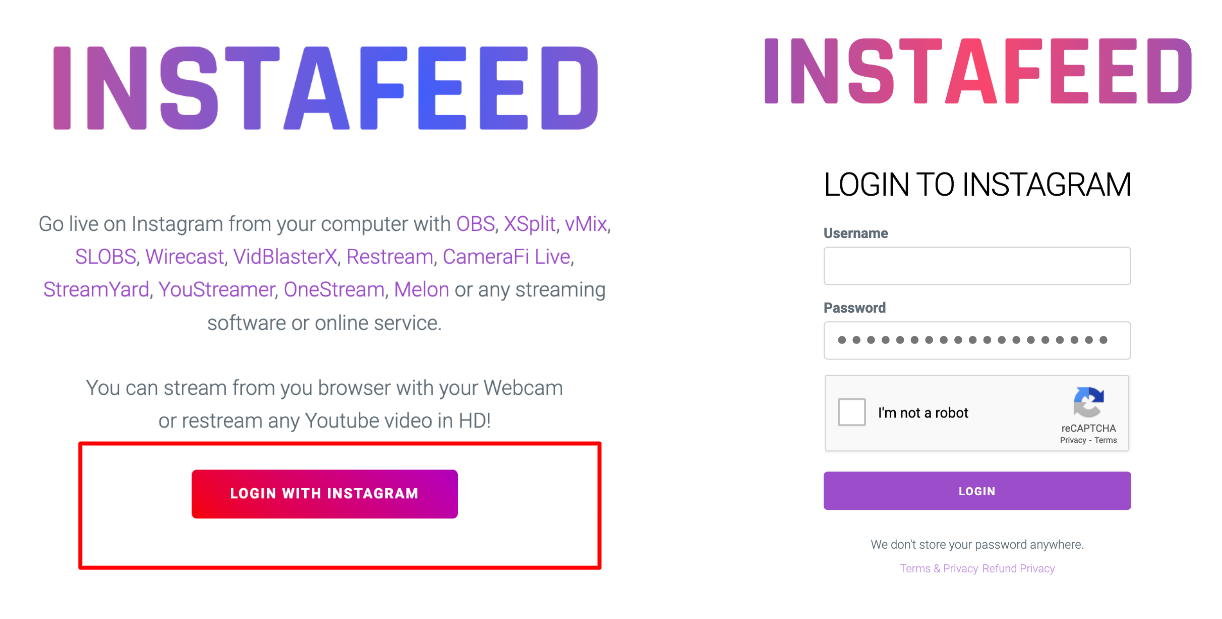
3. 進入操作版面,左邊為所需資料,右邊為預覽直播畫面 商戶也可於”Broadcast Title” 修改顯示的直播名字,然後按” Create New Broadcast”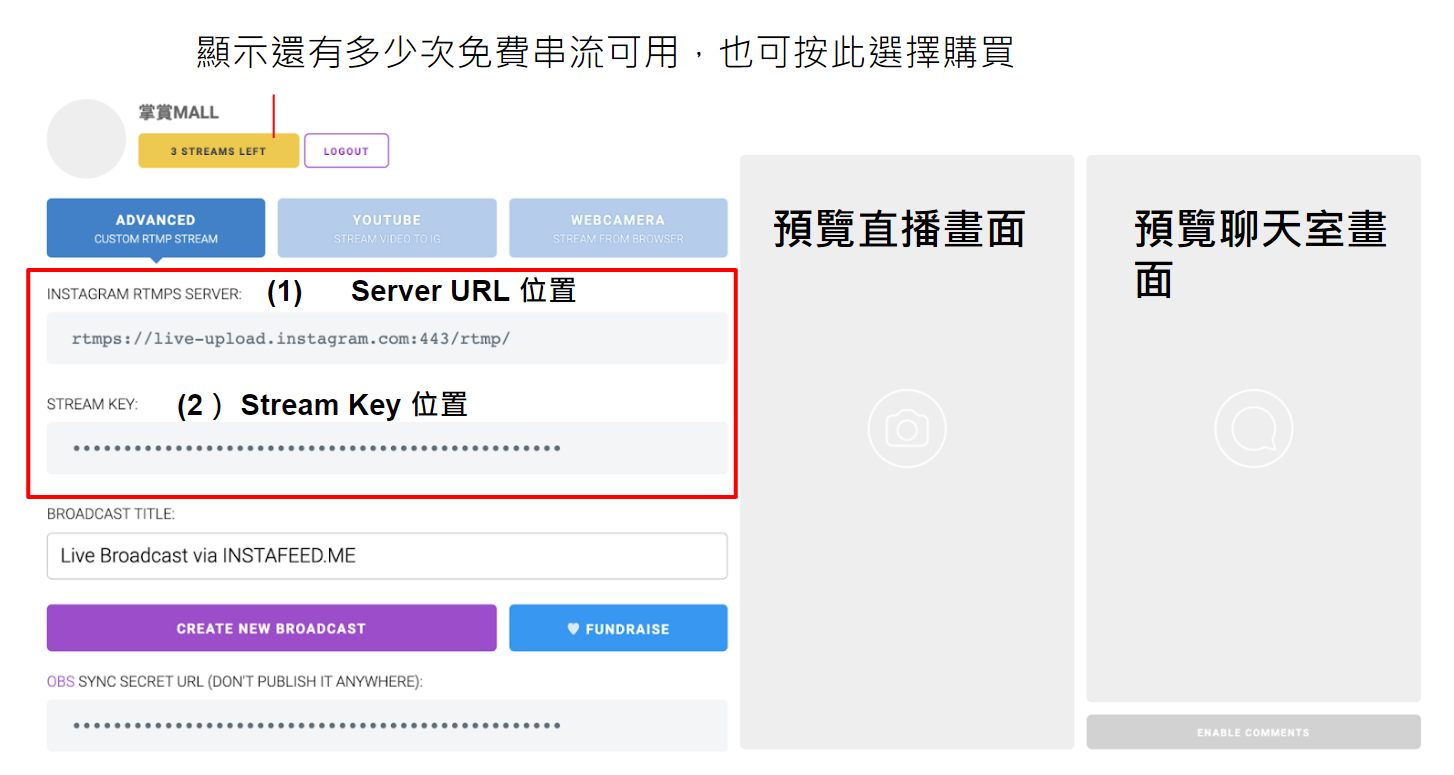
4. 系統會自動產生所需資料,複製(1)Stream URL (2)Stream Key,並貼至影片管理後台,並按「Create」儲存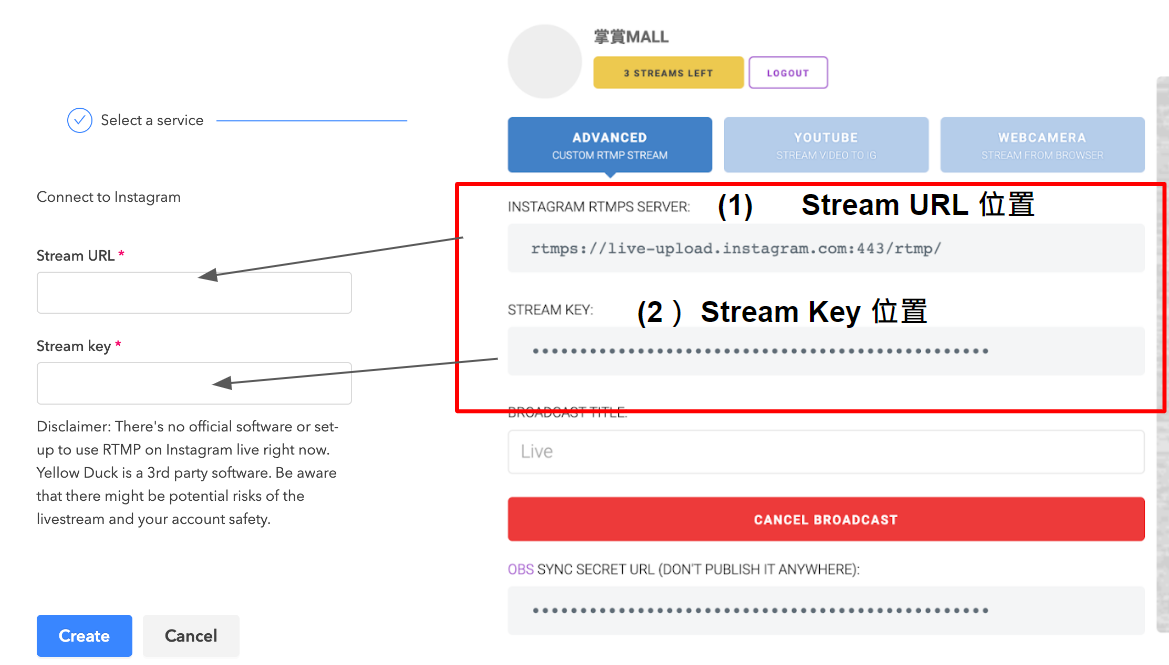
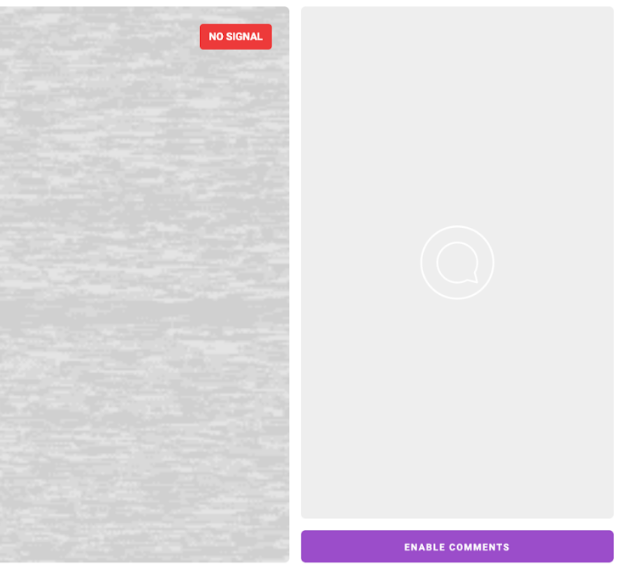
5. 儲存後即完成設定。商戶可於FW camera App 中開始直播,會串流至Instagram,請預計約3-5分鐘串連至Instagram,途中請不要關掉Instafeed頁面
Instafeed收費參考 (*以Instafeed官方資料為準)

完成了上述直播設定後,以下是正式開始直播的步驟:
1. 直播前可先下載 “Speedtest” 應用程式去測試一下網絡是否符合做直播的網絡速度要求 使用手機進入 “Speedtest” 應用程式 後,按 “Speed” > “GO”

2. 準備好開始直播後,於應用程序中按"Livestream Events"並選取已設置好的直播活動,按"Go Live Now” 即可開始直播
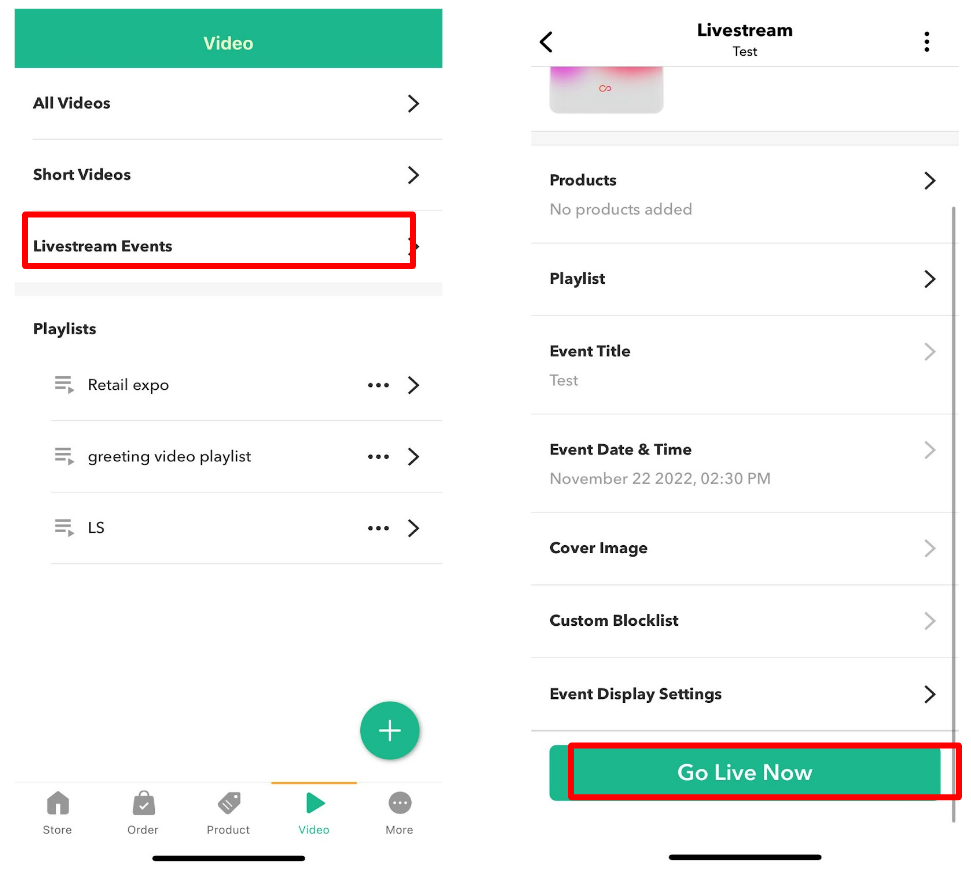
在預覽頁面,可調整鏡頭及開啟美顏效果,按 “Optimize Stream” > 顯示 “Stream Optimized” 後 > 按 “Go live” 進行直播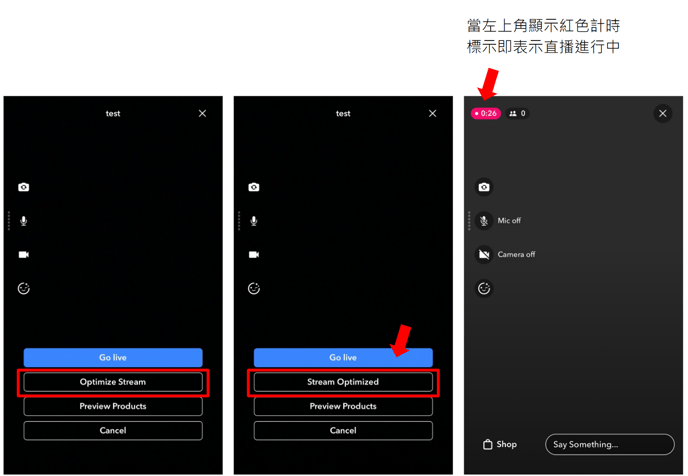
3. 小幫手可以於桌面版影片管理後台進入該直播後,於Assistant Mode協助回答問題及置頂商品

4. 小幫手可以進入Assistant Mode協助回答問題、置頂商品及留言;也可以於頂方分享、暫停或完結直播。
小幫手亦可按"interaction"選擇何時推出問題/投票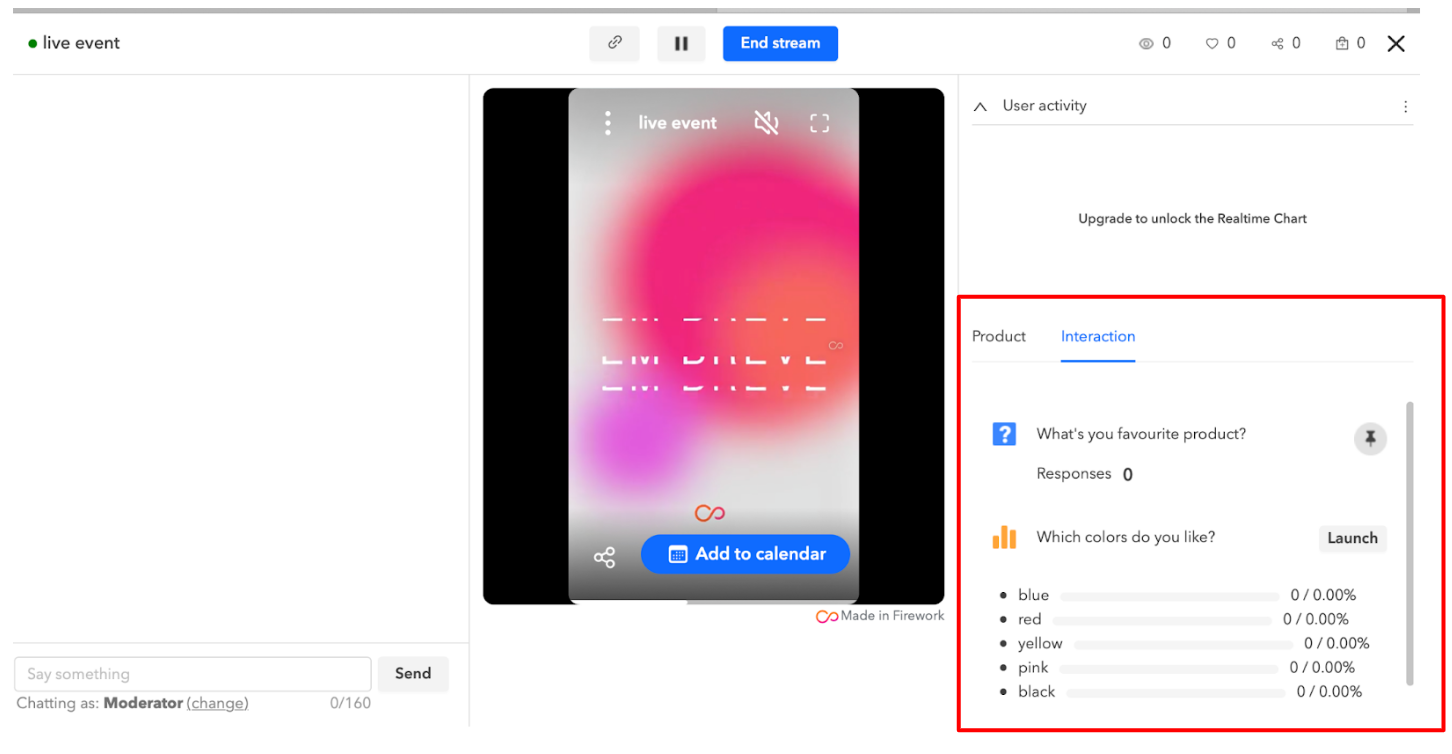
以下是互動示範畫面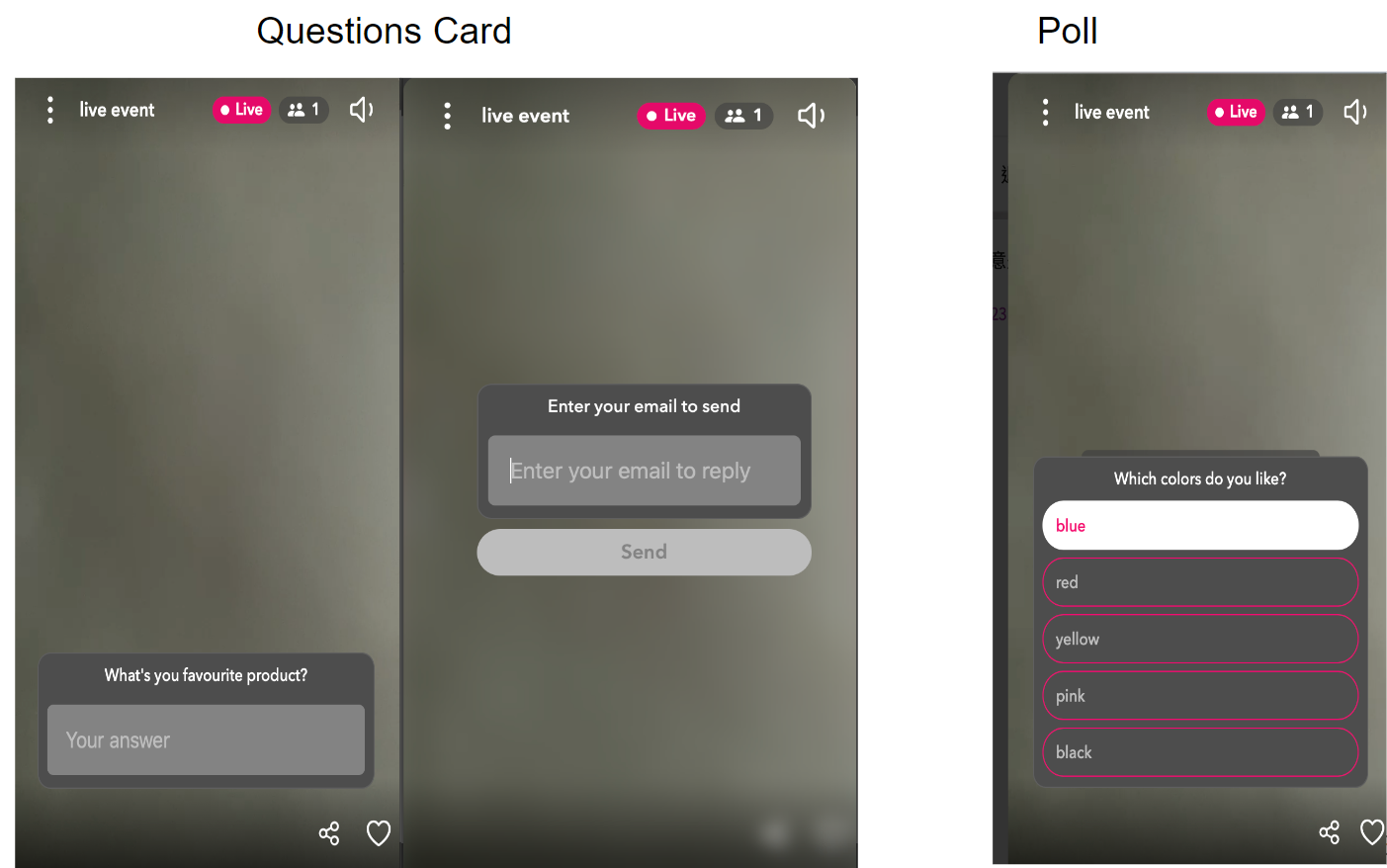
如果商戶有設定直播串流到Facebook,正常Facebook 會按時自動開始直播,如需更改,請在Facebook 專頁的活動找回相關直播,然後編輯時間;或手動於Facebook直播後台開始直播
如商戶有任何疑問,歡迎透過官網 (www.boutir.com) 的查詢按鈕找我們協助,謝謝!
-1.png?height=120&name=Boutir%20new%20logo%20(White)-1.png)