在掌舖手機應用程式與桌面版的操作比較
商戶需注意如需加入互動、設定串流、及直播時管理聊天室,均需進入桌面版後台進行管理,建議使用電腦進行
在掌舖手機應用程式上操作
1. 打開掌舖手機應用程式,點擊 影片 > 加號 > “Create Livestream Event”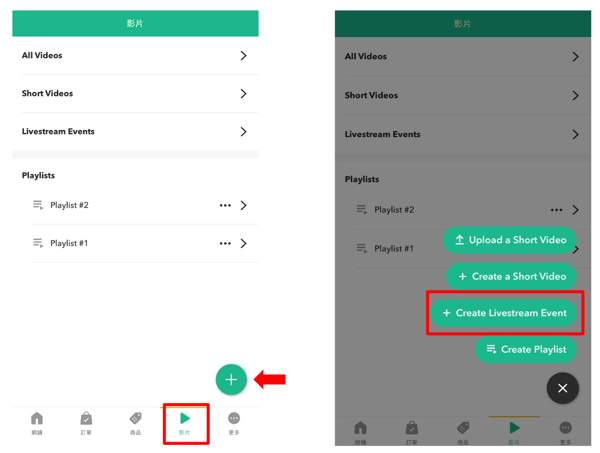
2. 進入“Create Livestream Event”後,輸入「直播標題」、選取「日期」、「時間」,並按 「“Add Cover” 上載直播封面」(可選擇不上載封面) 建議於活動前2-3日進行綵排以測試流程,並提早設定直播活動詳情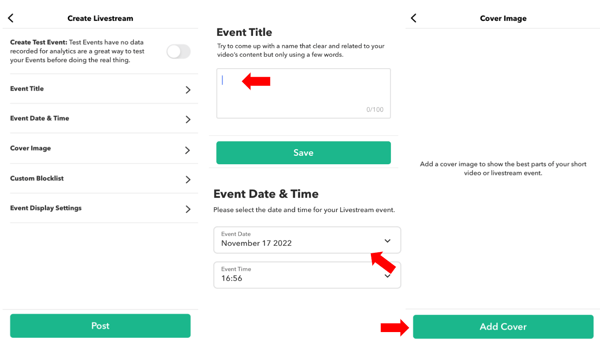
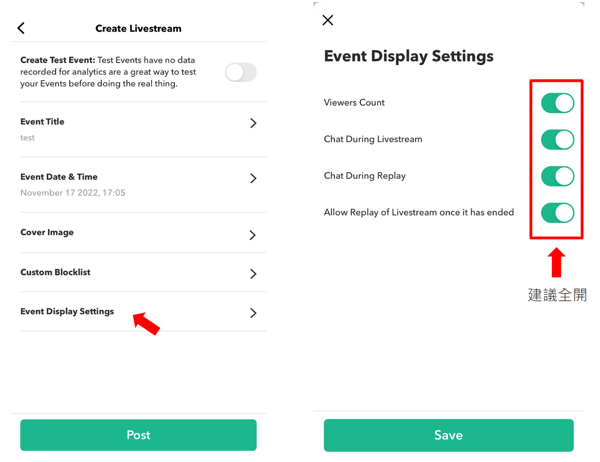
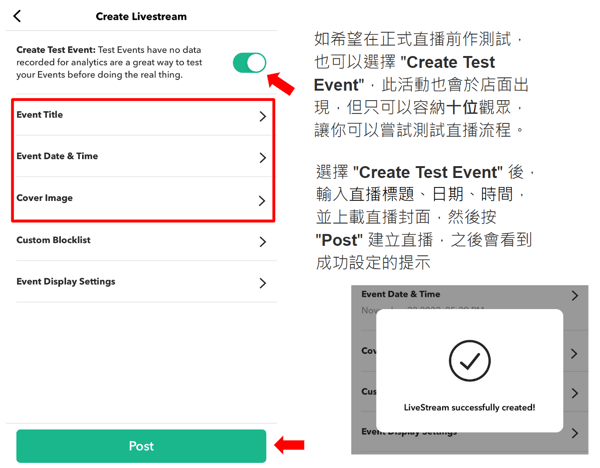
3. 設置所有基本資料後,可按 “Products” > “Add products” ,把掌舖Boutir商舖產品加入直播。請注意只有上架了的產品才可以置入。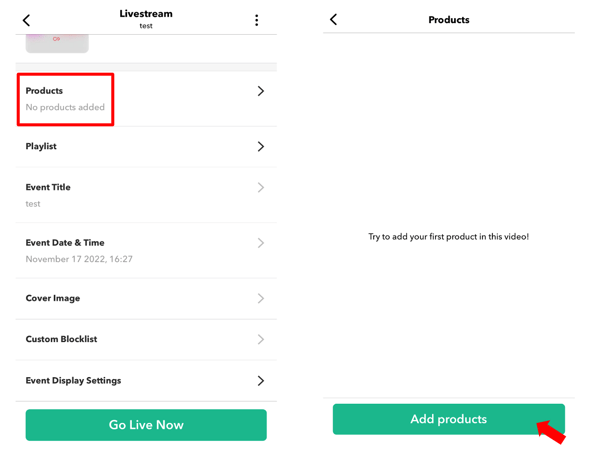
4. 然後選取是次直播需要的商品,並按 “Add to video” 加入直播; 每場直播上限為100件商品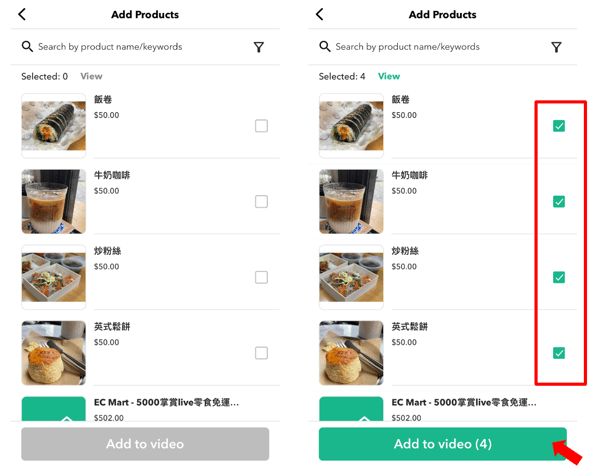
5. 完成設定後,如有需要更改資料,可點進活動資料頁面並進行更改;或可點擊右上選擇刪除活動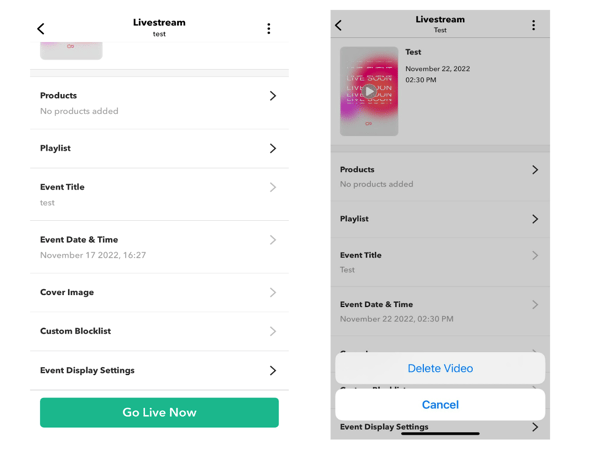
在掌舖管理介面上操作
商戶亦可以登入桌面版掌舖管理介面設定直播商品及同步直播到其他社交平台,步驟如下:
1. 進入桌面版掌舖管理介面,按”影片",再按右方"管理影片"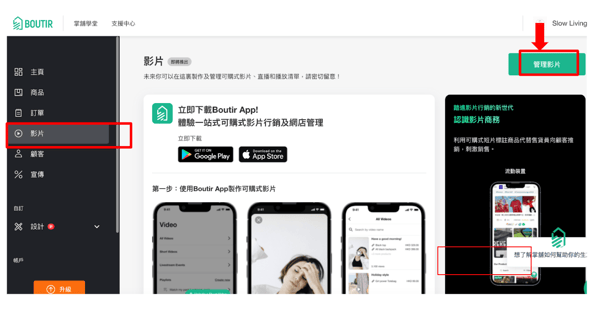
2. 進入桌面版「管理影片」後台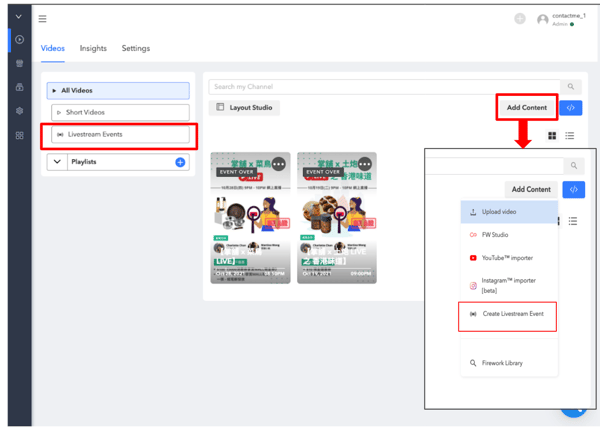
3. 於"Event Mode"選擇Live ,輸入基本資料、時間;可於Primary URL 輸入你的網舖網址或不輸入網址,如輸入了其他網址,直播結束後影片將會連結至該網址而於網店中無法觀看直播。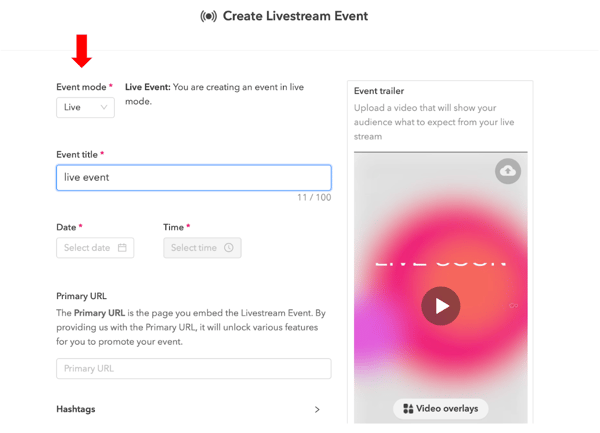
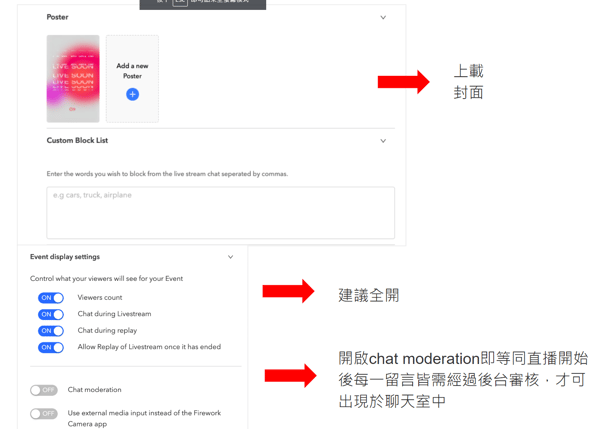
4. 如希望在正式直播前作測試,也可以選擇"Test Mode",此活動也會於店面出現,但只可以容納十位觀眾,讓你可以嘗試測試直播流程。
5. 輸入基本資料、時間後,按Create 建立直播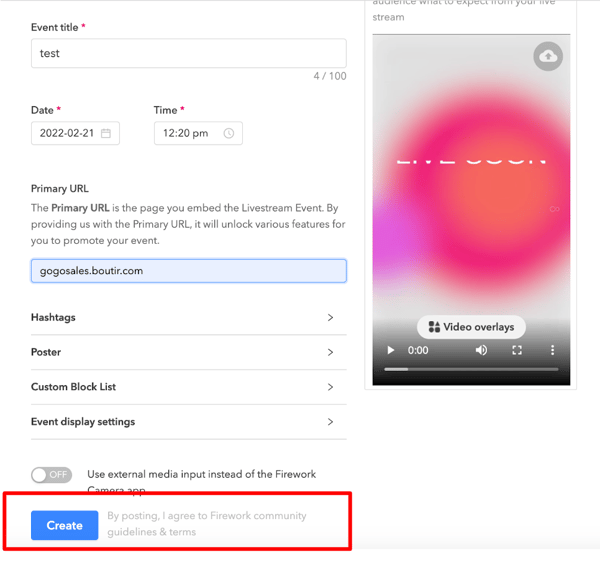
6. 建立直播後,商戶可以置入產品,按Product > 再選擇Store > 揀選是次直播需要的商品 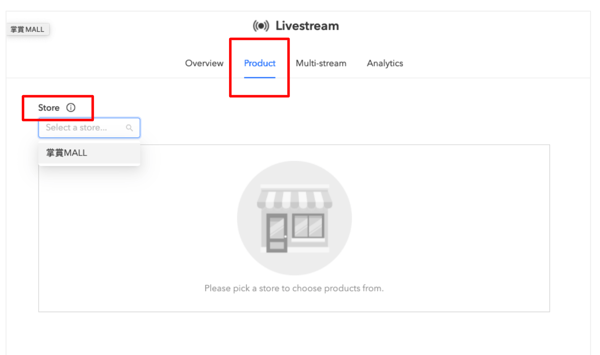
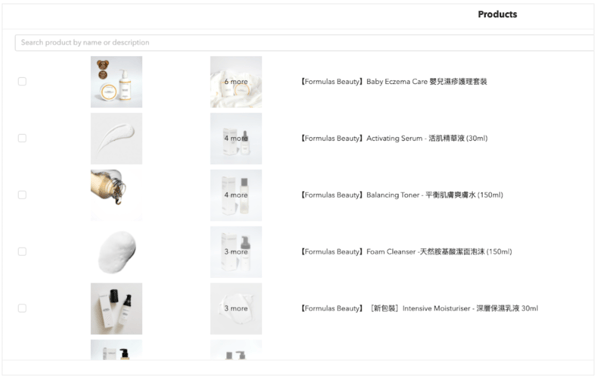
7. 如需要同步到其他社交平台,可以到Multi-streaming 分流串流設定(建議Facebook)。
相關教學:
如何把網舖直播串流到不同的社交平台?
如需要在直播中與客人進行互動,例如進行投票或問卷,可以在「Interactions」中設定:
1. 進入直播活動中的"Interactions" ,按"Add interactions"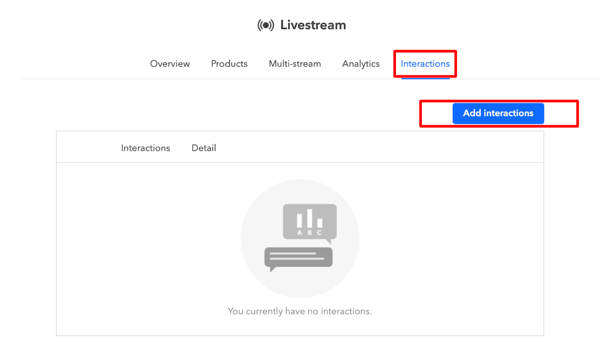
2. 可以選擇"Question Card"收集觀眾答案及電郵;或"Poll"作多項選項投票
3. 選擇"Question" 設定想要提問的問題,並選擇是否需要收集觀眾電郵
4. 選擇"Poll" 設定想要提問的問題,並設定分項,最多可設定5個分項。
5. 設定完成後,可編輯、刪除或拉動上下排列互動的順序
完成了上述直播設定後,以下是正式開始直播的步驟:
1. 直播前可先下載 “Speedtest” 應用程式去測試一下網絡是否符合做直播的網絡速度要求 使用手機進入 “Speedtest” 應用程式 後,按 “Speed” > “GO”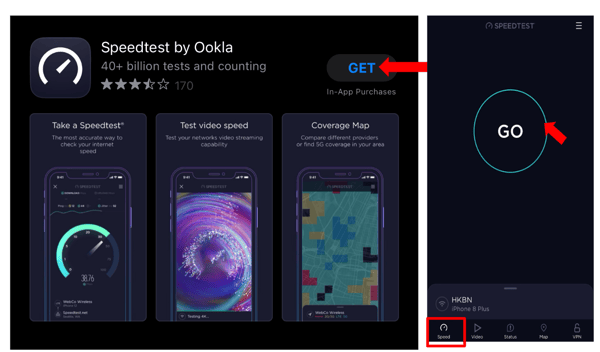
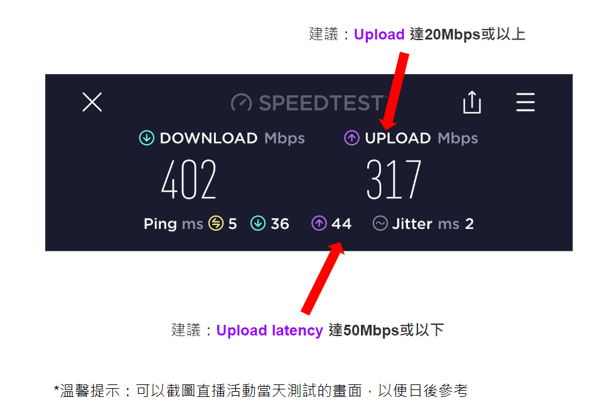
2. 準備好開始直播後,於應用程序中按"Livestream Events"並選取已設置好的直播活動,按"Go Live Now” 即可開始直播
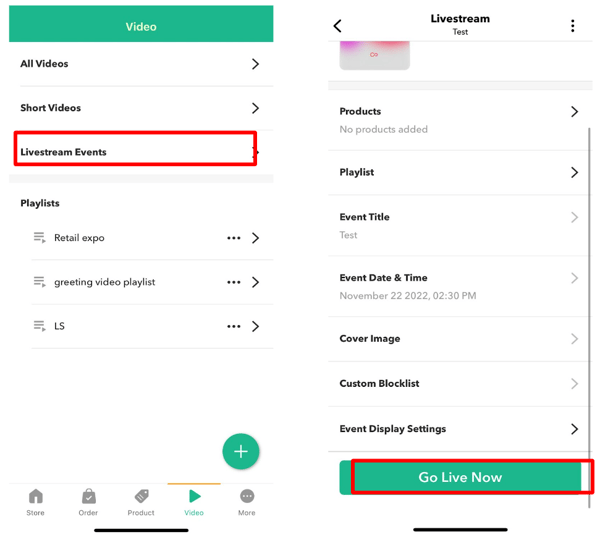
在預覽頁面,可調整鏡頭及開啟美顏效果,按 “Optimize Stream” > 顯示 “Stream Optimized” 後 > 按 “Go live” 進行直播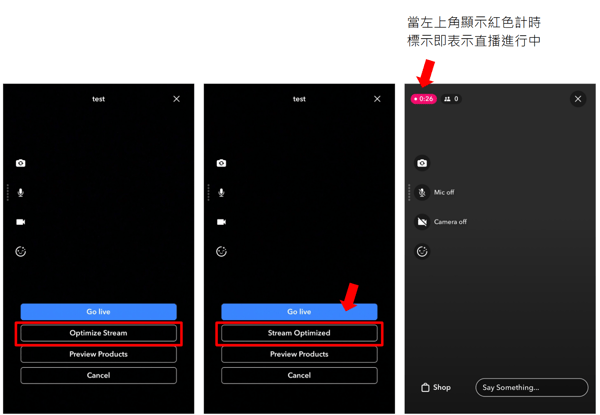
3. 小幫手可以於桌面版「管理影片」後台進入該直播後,於Assistant Mode協助回答問題及置頂商品
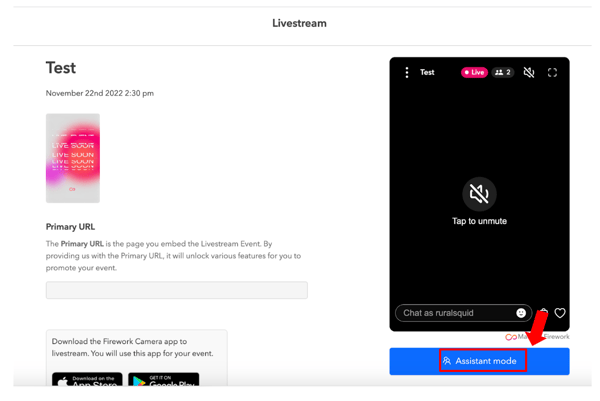
4. 小幫手可以進入Assistant Mode協助回答問題、置頂商品及留言;也可以於頂方分享、暫停或完結直播。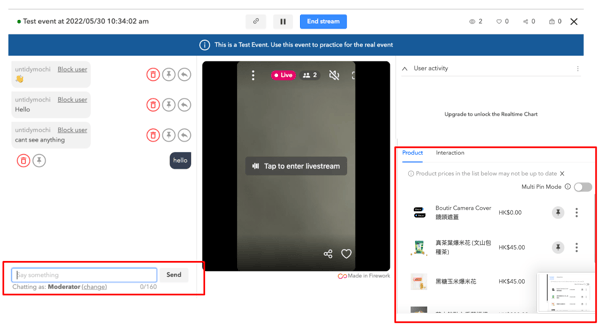
小幫手亦可按"interaction"選擇何時推出問題/投票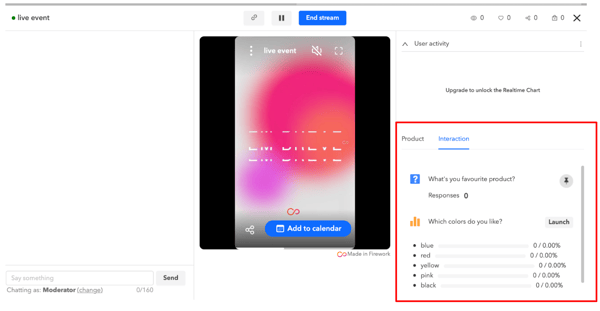
以下是互動示範畫面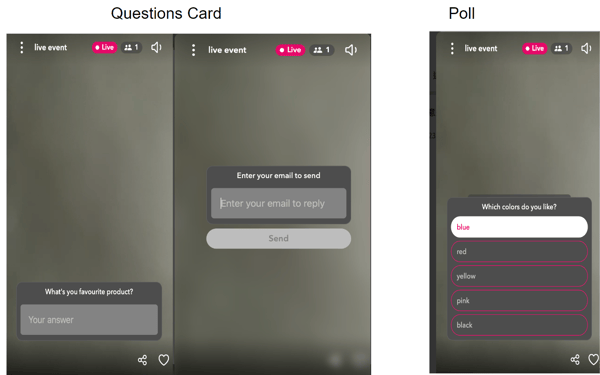
*直播影片功能僅限訂閱「一站式直播網店計劃」的商戶
如商戶有任何疑問,歡迎透過右下方的查詢按鈕找我們協助,謝謝!
-1.png?height=120&name=Boutir%20new%20logo%20(White)-1.png)