如何在掌舖手機應用程式設定商品選項
1. 打開掌舖手機應用程式,點擊「商品」
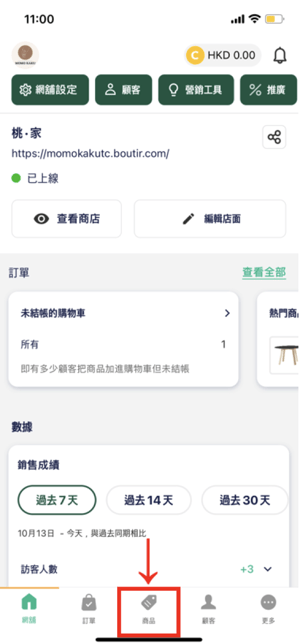
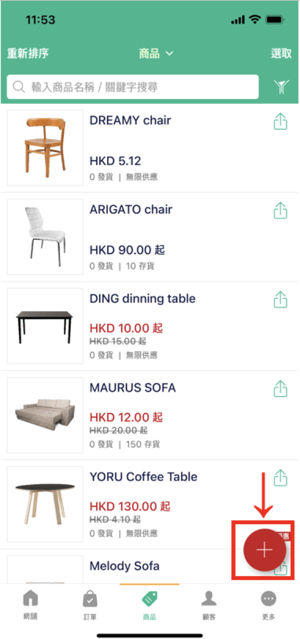
3. 選擇上載商品相片的方式
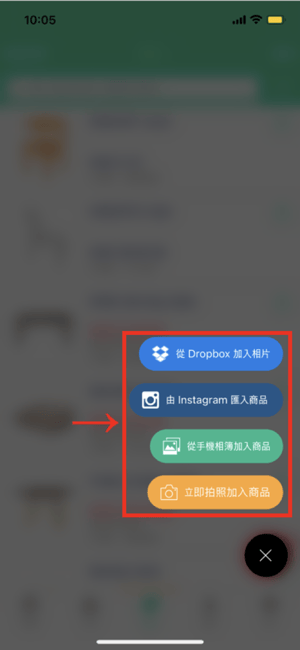
4. 上載商品相片後,點擊「商品選項(例子:顏色、尺碼)」
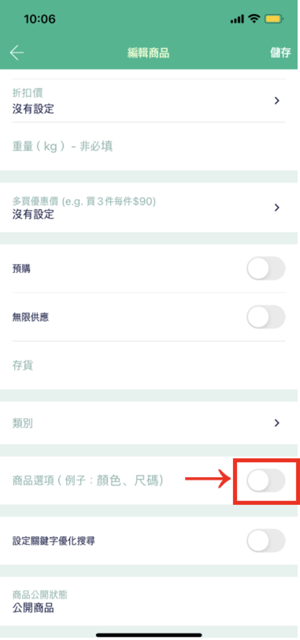
5. 點擊「新增商品選項」
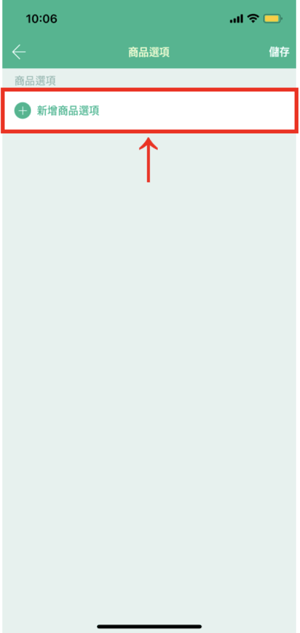
6. 輸入商品選項名稱(例如:顏色)和內容(例如:紅色),完成後請點擊「繼續」
注意:最多可為1 件商品新增3 個商品選項
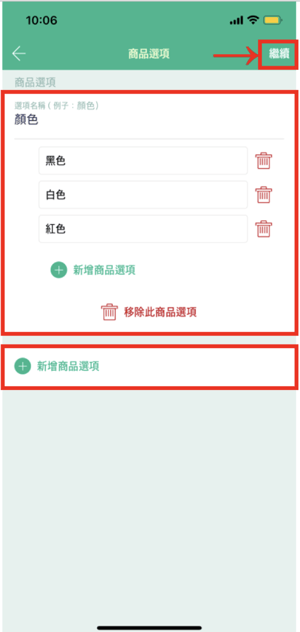
7. 輸入每個選項的所需資料,完成後請點擊「儲存」
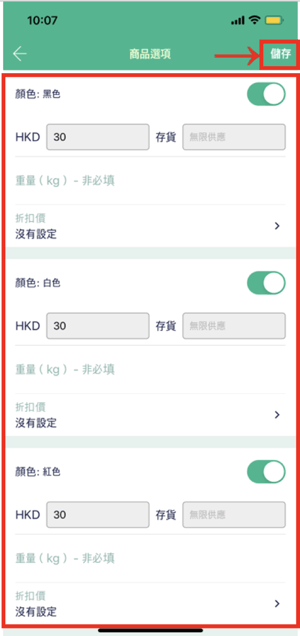
8. 確認資料無誤後,請點擊「儲存」
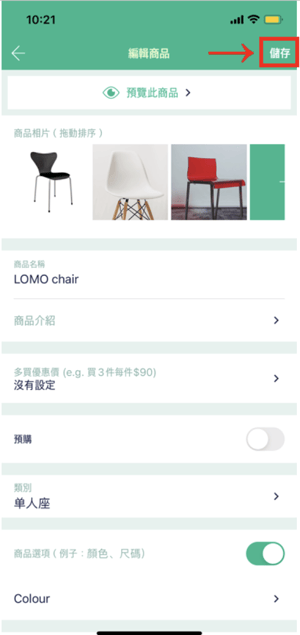
9. 把商品狀態設定為「上架」並儲存設定後,顧客將在網舖看見相關商品選項
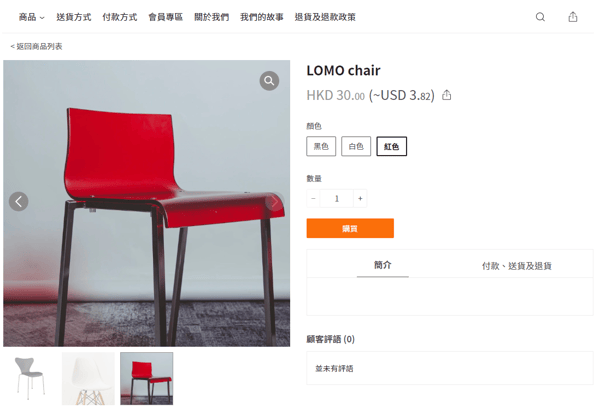
如何在掌舖管理介面設定商品選項及指定選項相片
1. 前往掌舖系統介面(https://www.boutir.com/business)登入你的賬戶
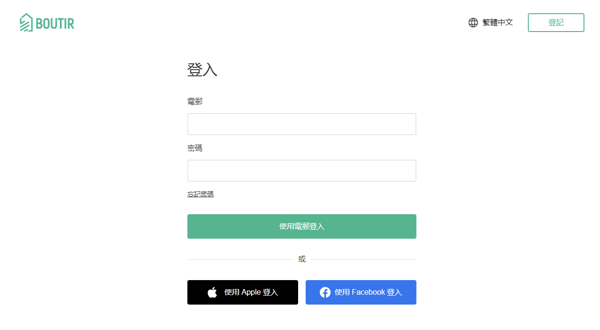
2. 在「商品」頁面點擊「新增商品」
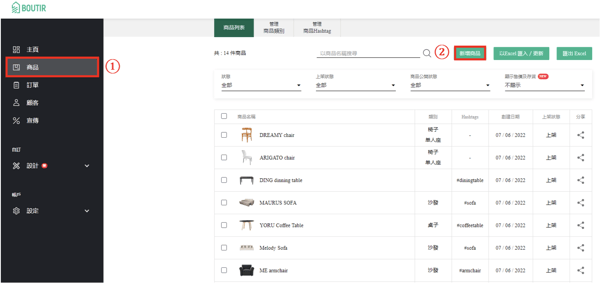
3. 輸入商品名稱和介紹並選擇合適商品類別(如有)後,可從以下方式上載商品相片或影片:
- 點擊「選取照片」或直接打入相片,或
- 直接提供相片或影片連結
注意:無需在此新增商品選項的相片或影片,以免重複上載
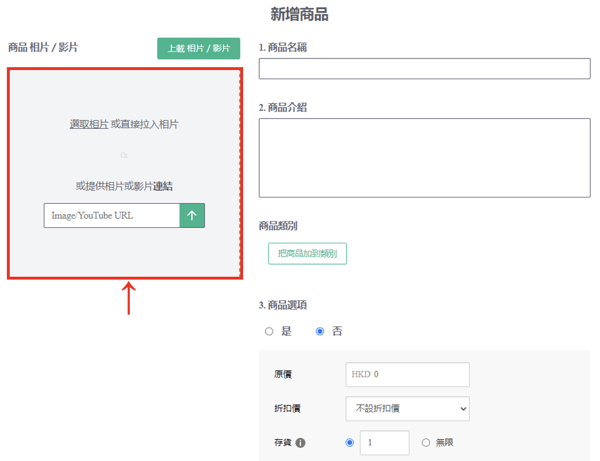
4. 可拖動相片去更改排序,影片將於首張相片後顯示
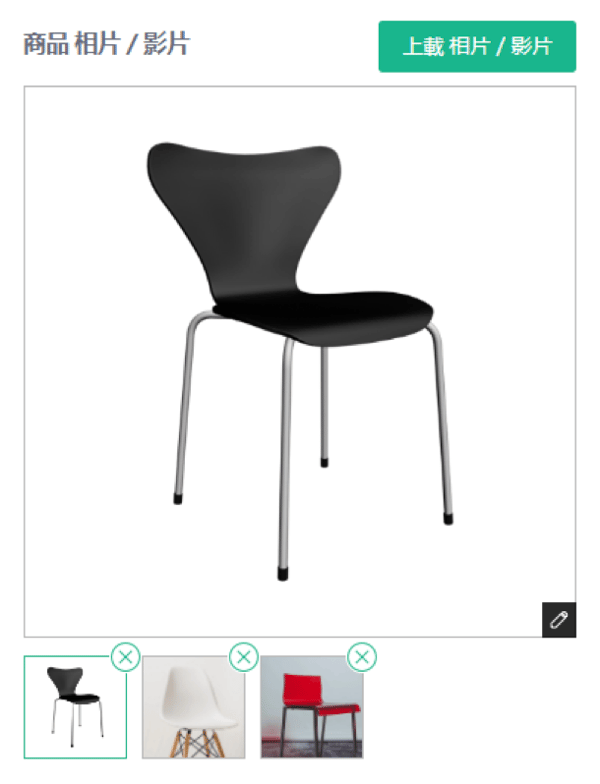
5. 新增商品選項:
- 在「商品選項」選擇「是」,然後按方格內的指示,輸入商品選項資料
- 完成以上步驟請點擊「新增」
- 注意:你最多可為1件商品新增3個商品選項
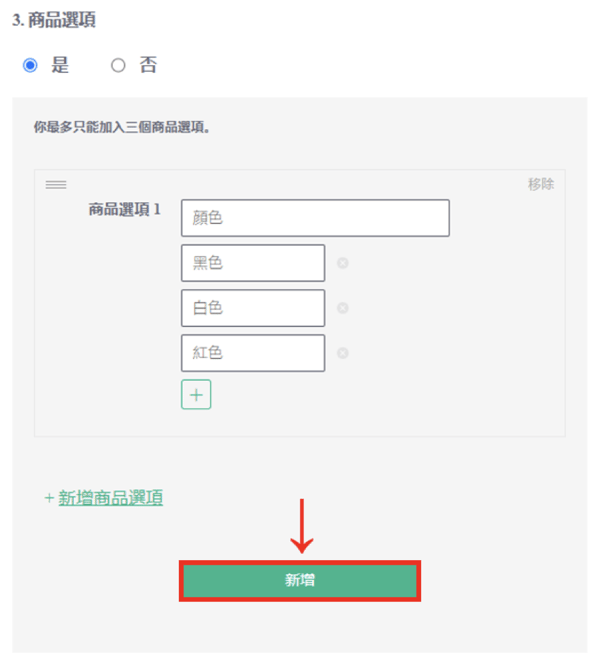
6. 設定商品選項:
- 輸入每個商品選項的資料,例如原價、存貨和購買上限
- 如果所有選項的資料一樣,可以使用圖中的「快速設定助手」,節省時間
- 點擊「上載相片/影片」
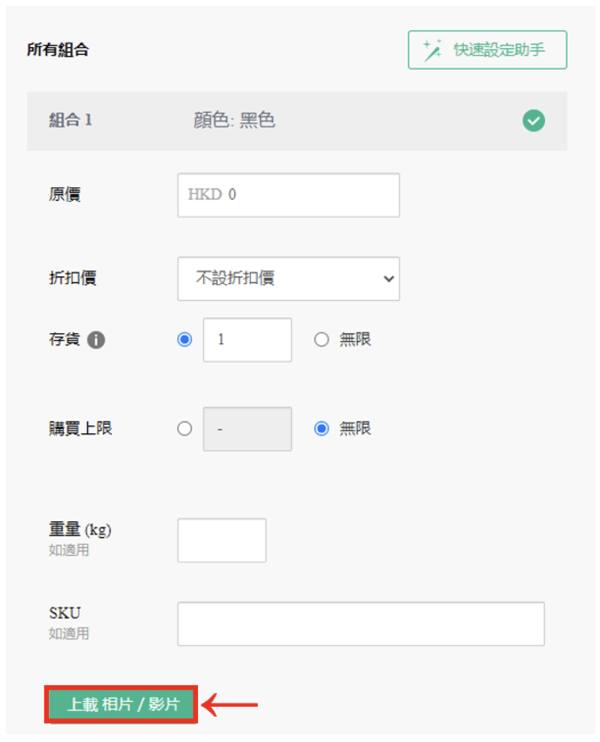
7. 透過以下方式上載商品選項的相片或影片:
- 點擊「選取相片」或直接拉入相片,或
- 直接提供相片或影片連結
注意:你只能為每個商品選項,上載1張相片或1段影片
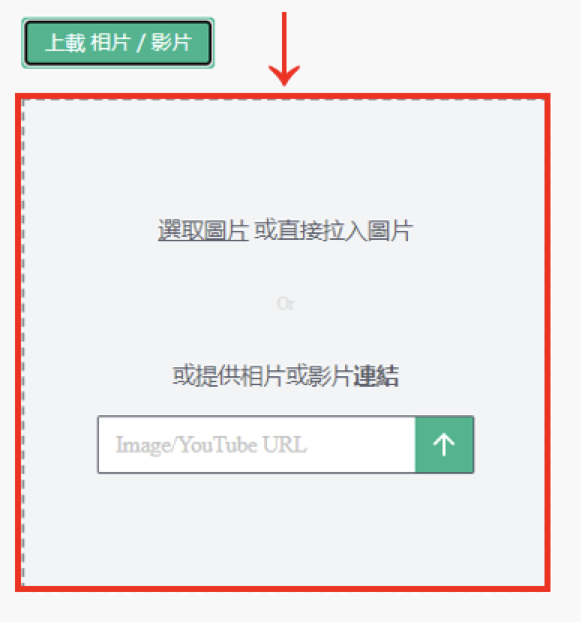
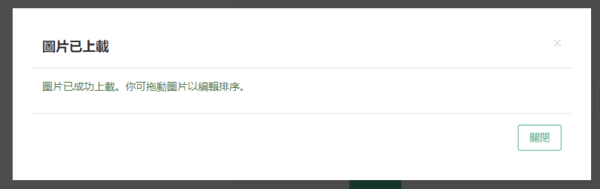
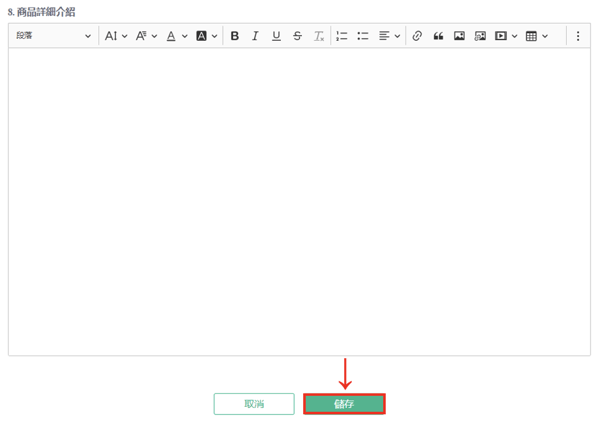
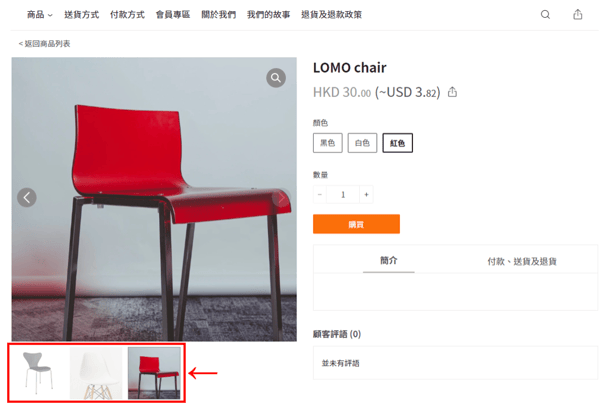
10. 當顧客點擊商品選項,系統會隨即在頁面左邊展示相關宣傳素材
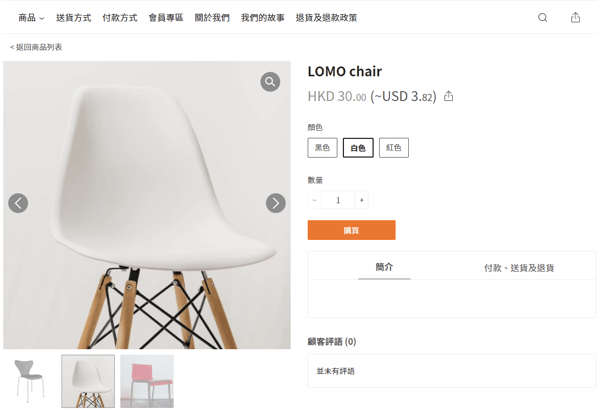
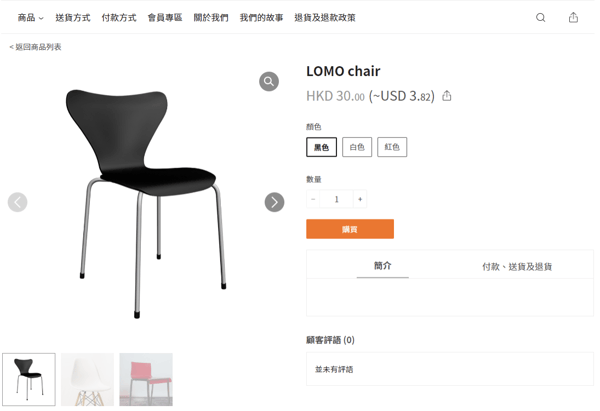
(功能以最新更新版本為準)
-1.png?height=120&name=Boutir%20new%20logo%20(White)-1.png)