How to Activate Octopus Payment Method
1. Download the Octopus App for Business
Merchants have to download the Octopus App for Business first, then apply for an Octopus Business Account according to the instructions
Download Android: Click here︱Download iOS: Click here
After downloading, please follow the tutorial below on how to open an account in Octopus for Business.
https://www.youtube.com/watch?v=6UqPkx9qfKs
2. Apply for an Octopus Business Account- Prepare required documents for the application (Click here to download), including a valid certificate of Business Registration (BR), attached with the payment record
- Bank records (Bank statement / ATM card / Cheque / Passbook), including the Holder name of your personal account, Bank number, Branch number, and Account number
- Electronic Extract of Information on the Business Register (3 pages in total) Sample
3. Wait for Octopus’ approval
You will need to wait for Octopus’ approval after the application. If the application has been approved successfully, the merchant will receive an SMS message and an email for confirmation.
4. Accept Octopus Payment Method
After you have activated the Octopus Business Account, click on “Accept Octopus” under Payment Method in the Boutir App, log into the Octopus App for Business, then connect it with your online store.
5. Complete Boutir set-up procedures
Customers can pay by scanning the QR code via Octopus App on online stores where they will be redirected to the Octopus App to continue the payment process
—--------------
Handling Fee Charged in Octopus App for Business
Merchants can transfer capital from Octopus accounts to registered bank accounts via the Octopus App for Business. The handling fees of payment transfers between bank accounts charged by Octopus Cards Limited are as follows:
|
Business Type |
Handling fee of payment transfer between bank accounts(Effective starting from 30th September 2018) |
|
Non-transport |
1.5% of the transfer amount; if 1.5% of the transfer amount is less than HKD $1, then the fee would be HKD $1 (depends on the situation)* |
|
Transportation# (e.g. Taxi) |
1% of the transfer amount; if 1% of the transfer amount is less than HKD $1, then the fee would be HKD $1 (depends on the situation)* |
*Please be aware that the above service charges may change inconsistently.
You may refer to the example below:
In the case that the merchant transfers HKD $1000, 1.5% of $1000 will then be charged. In other words, $15 of the Handling Fee will be charged. In the case that the merchant transfers HKD $50, 1.5% of $50 is $0.75, which is less than $1, then $1 will still be charged.
*For more details, the latest version of Octopus shall prevail.
—---------------
Customers’ Checkout Process Using Octopus in Online Store
Whether you’re an Android or iPhone user, to use Octopus as a payment method anytime, anywhere, you just have to download the Octopus App. Don’t forget to connect your Octopus Card to your mobile or register your Octopus Wallet to enjoy an easy, safe, and reliable online payment service!
Download (Android): Click here︱Download (IOS): Click here
You can also search for and download the app at the Google Play or App Store!
1. Choose “Pay with Octopus” at the checkout page when ordering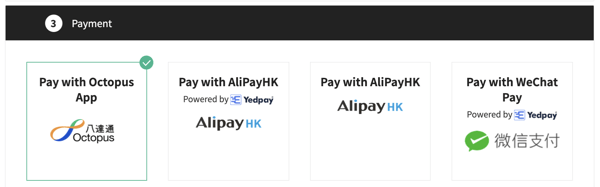
2. If you’re shopping on a computer, a QR code will be shown on the screen. Customers should open the Octopus App to scan the QR code and pay. The QR code is valid for 10 minutes.
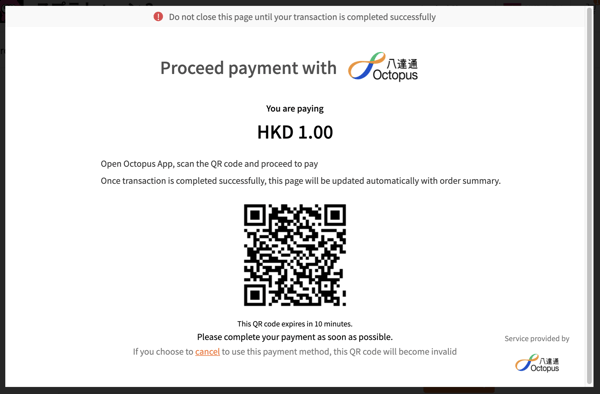
Octopus Wallet
Click on “Confirm”. A receipt will be provided after successful payment.
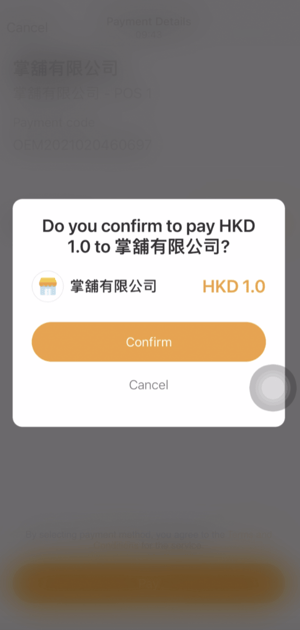
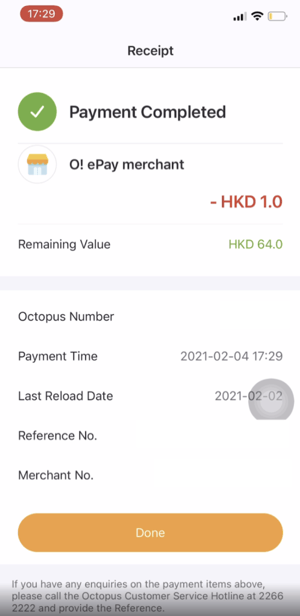
Octopus Card
Octopus NFC Tap Card function applies to:
- Android – with NFC function
- iOS – iPhone 7 or newer models with iOS 13 or above; or an Octopus Mobile Reader has been connected to the device
- Click on “Confirm”, then tap your Octopus Card on the upper back of your mobile phone.
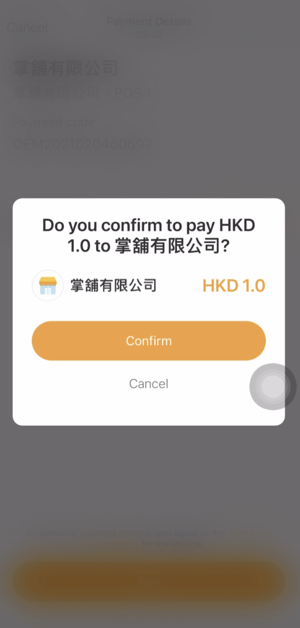
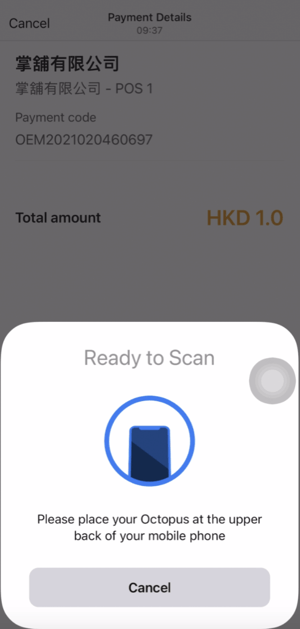
2. Hearing a “Door” sound and being able to check the receipt on the screen indicates that the payment has been successfully completed.
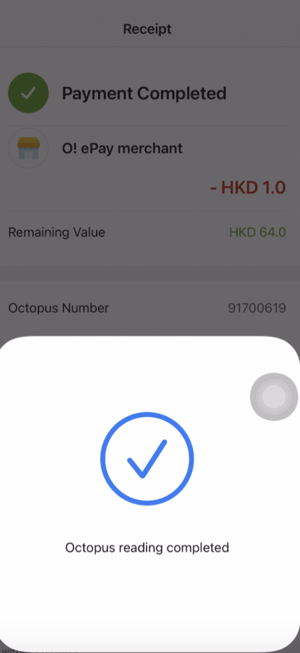
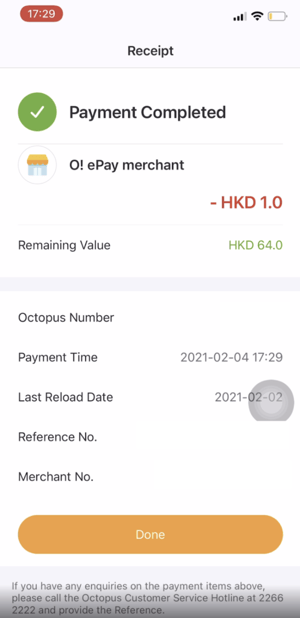
Octopus supported by Apple Pay
1. Click on “Confirm”. A receipt will be provided after successful payment.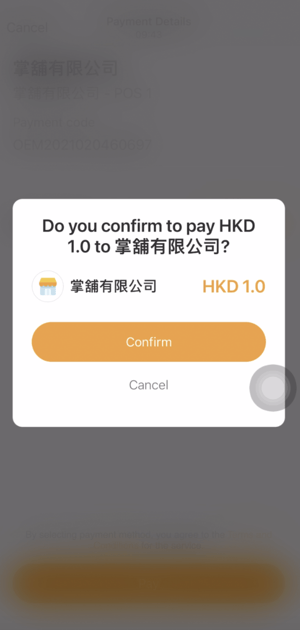
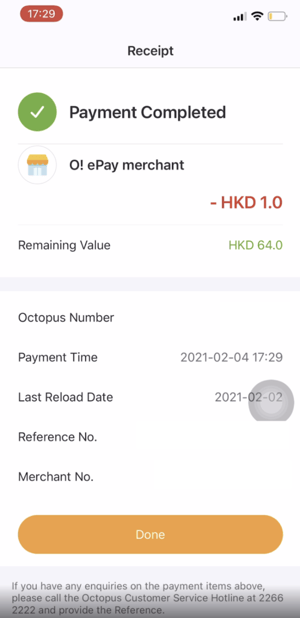
Note: The payment service for the Octopus App for Business is only available for merchants with a valid Hong Kong Business Registration (BR)
(This tutorial is for reference only. If there is any update on the feature, its latest version shall prevail.*)
-1.png?height=120&name=Boutir%20new%20logo%20(White)-1.png)