How To Customize Image/Video Clip for Each Product Option via Boutir App
1. Open Boutir App, click "Product"
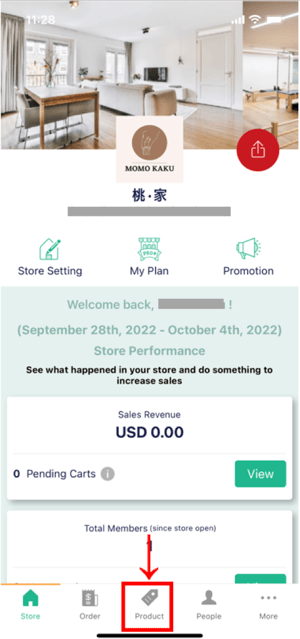
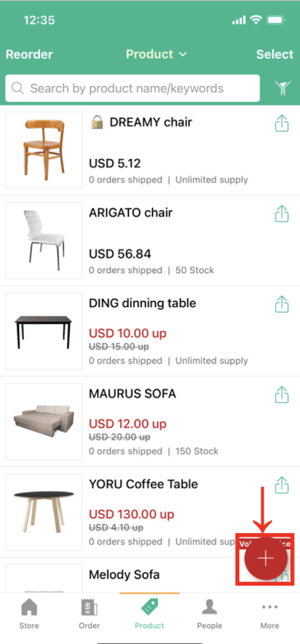
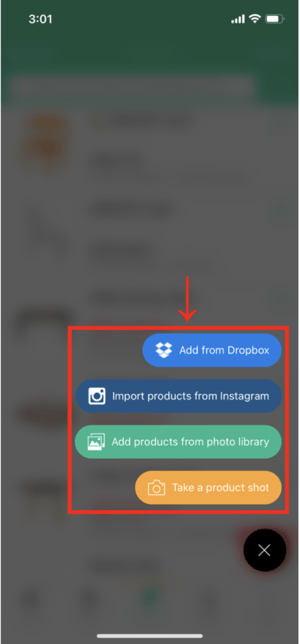
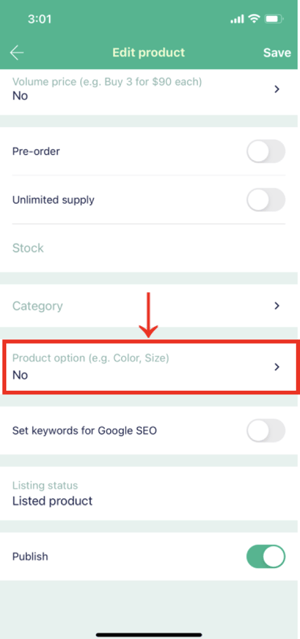
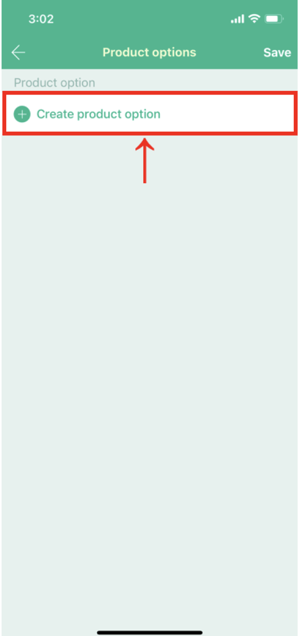
Note: You can add up to 3 product options for each product
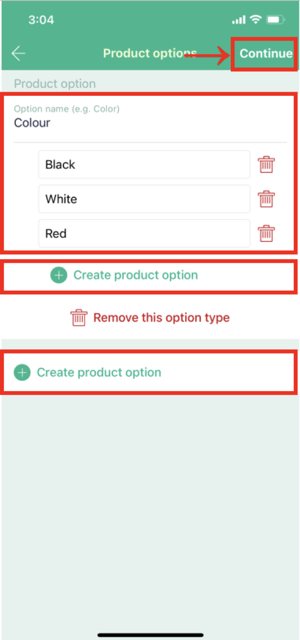
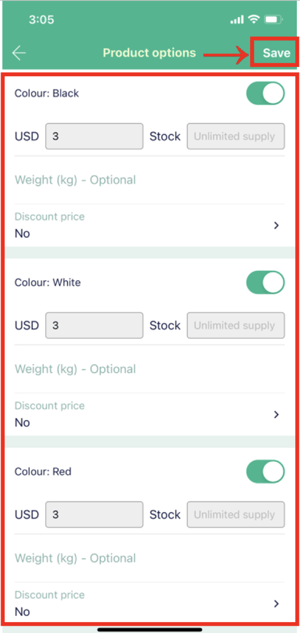
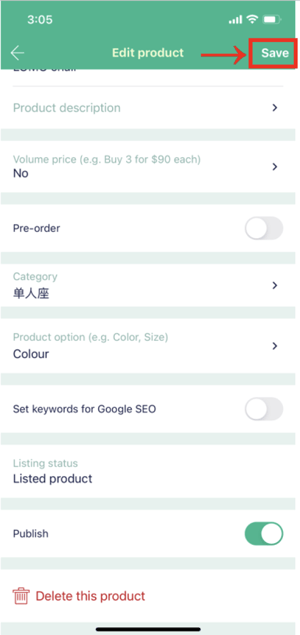
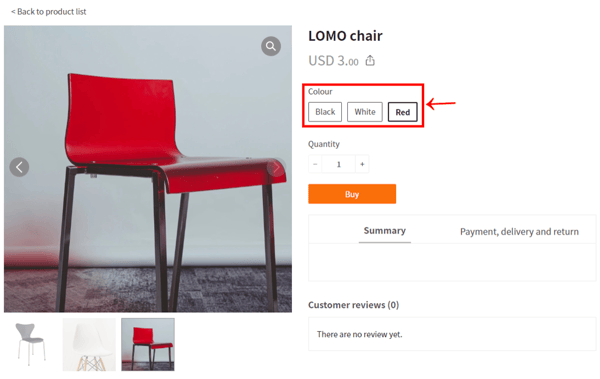
How to Customize Image/Video Clip for Each Product Option via Boutir Admin
1. Go to Boutir Admin (https://www.boutir.com/business) to log in to your account
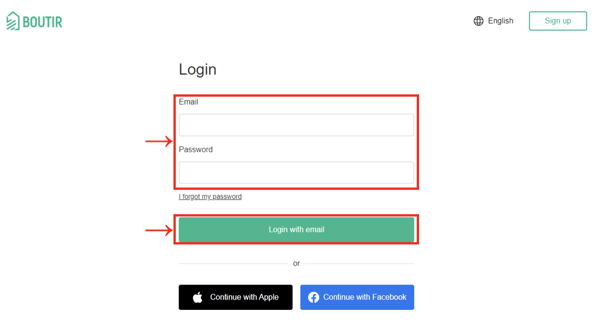
2. Click "Create Product" under "Products"
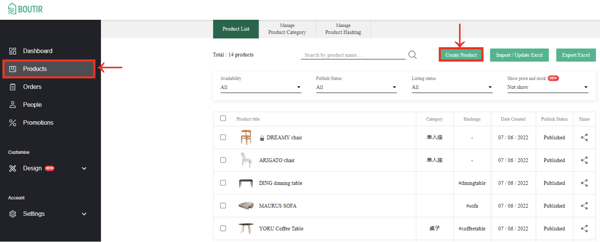
3. After you enter the product name, product description and select the appropriate product category (if any), you upload product photos or videos from:
- Click "Choose image files" or drag the photo directly, or
- Input image/YouTube URL
Note: There is no need to add photos or videos of product options here to avoid repeated uploads
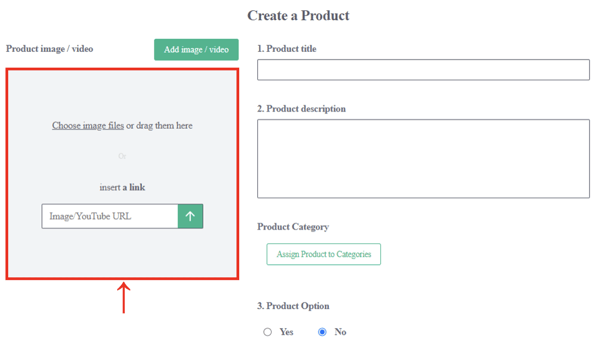
4. You can drag the photos to change the order, the video will be displayed after the first photo
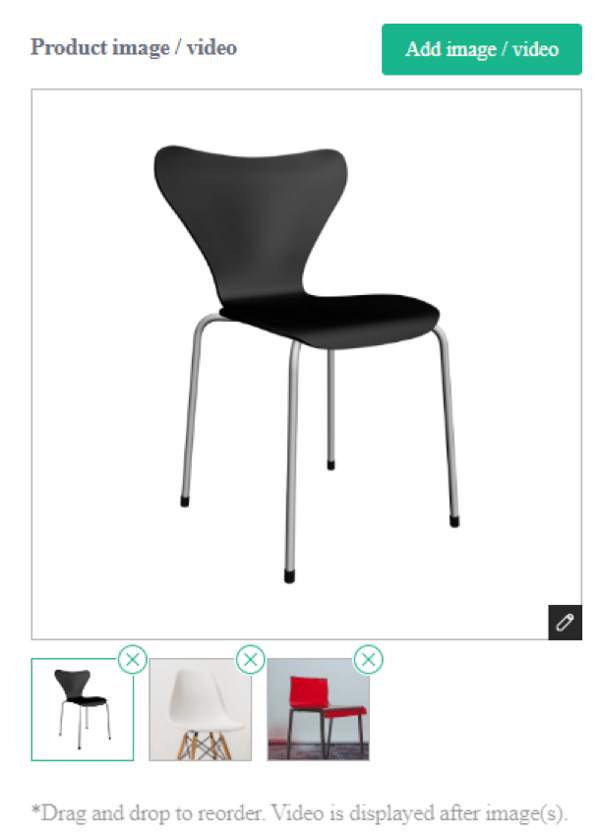
5. Create product option:
- Select "Yes" under "Product Option", then follow the instructions in the box to enter the required information
- After completing the above steps, click "Create"
Note: You can add up to 3 product options for each product
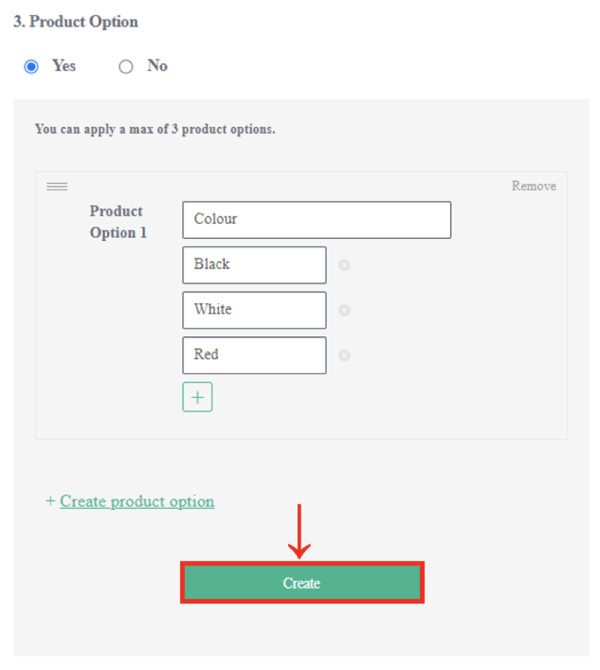
6. Set up product option:
- Input information for each product option, such as original price, inventory, and purchase limit
- If the information for all options are the same, you can use the "Quick Setup Assistant" to save time
- Click "Add image/video"
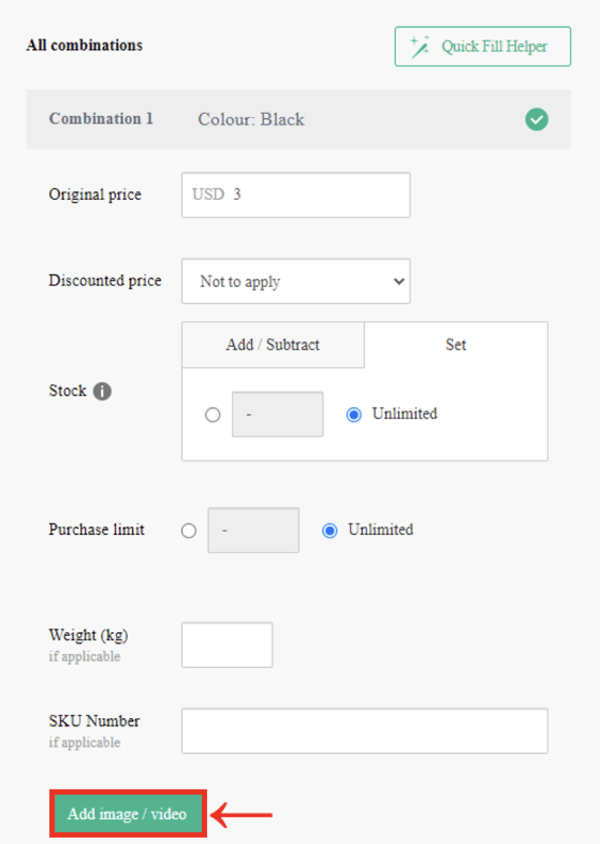
7. Upload image or video for each product option:
- click "Choose an image file" or drag the image directly, or
- drag the image or YouTube URL directly
Note: You can only upload 1 image or 1 video for each item option
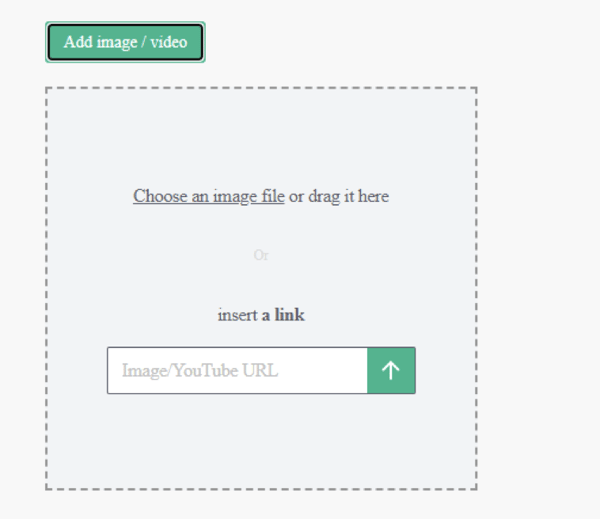

8. Upon confirmation of all product settings, click "Save"
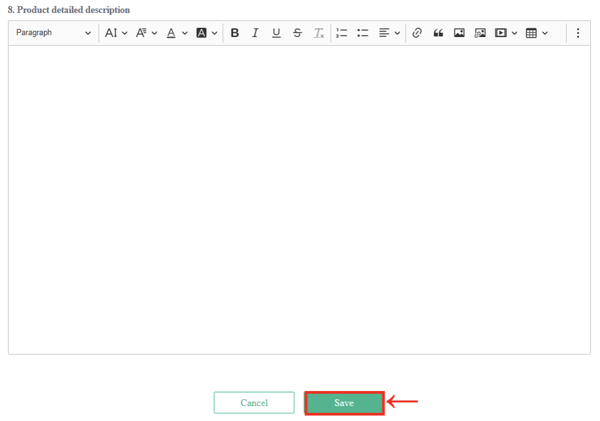
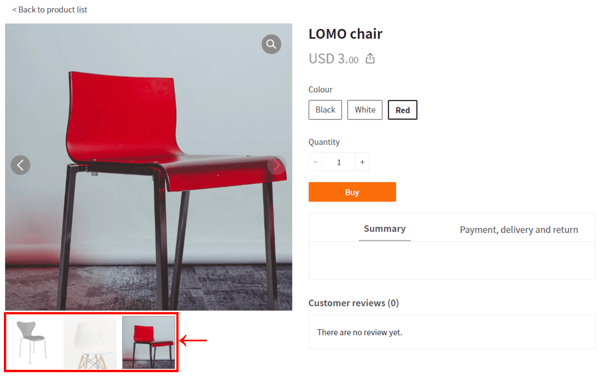
10. When customers click on the product option, the system will immediately display relevant image or video
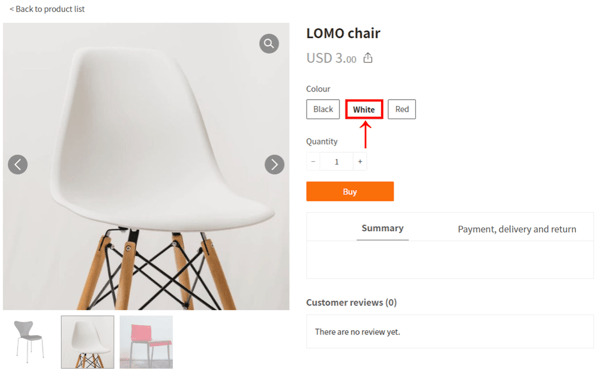
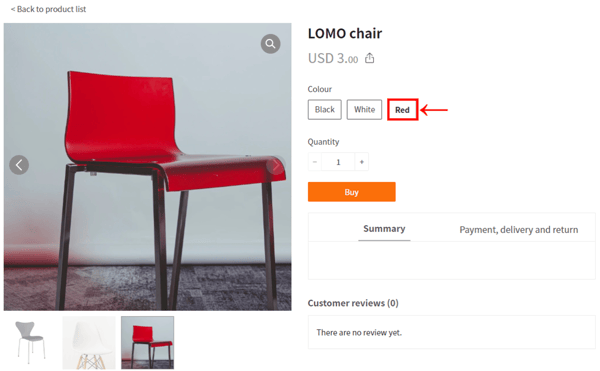
(This tutorial is for reference only. If there is any update on the feature, its latest version shall prevail)
-1.png?height=120&name=Boutir%20new%20logo%20(White)-1.png)