How to create promo code via Boutir Admin?
- Login to Boutir Admin (https://www.boutir.com/business)
- Go to the “Promotions” tab > “Promo Code” > “Create”
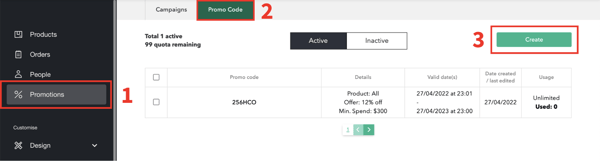
- Enter your promo code (Max. 12 alphanumeric characters)
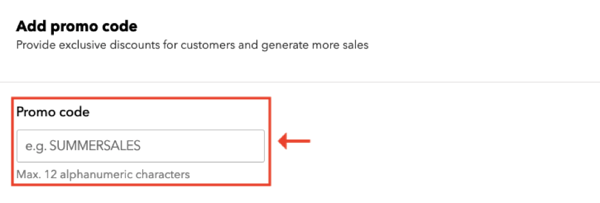
- To set a minimum purchase amount, please click “Yes” and enter the amount
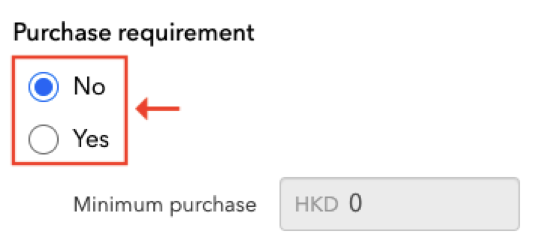
- Please select discount type:
- If you selected “Cash coupon”, please enter the amount of your discount
- If you selected “Discount %”, please enter the percentage of your discount
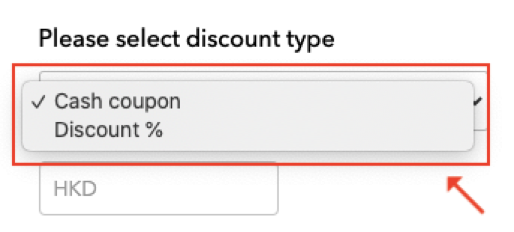
6. Set as allow to use with campaign promotion?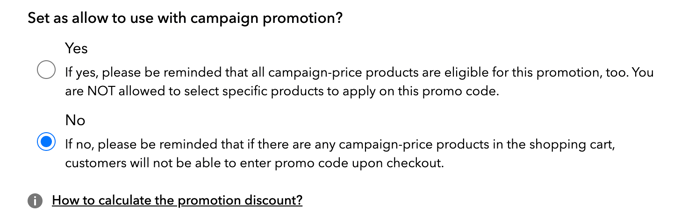
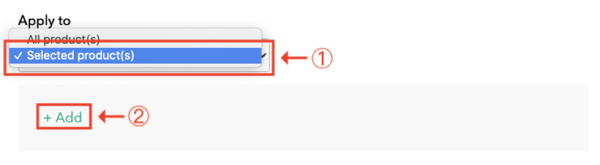
8. Select the desired products then please click “Add to list”
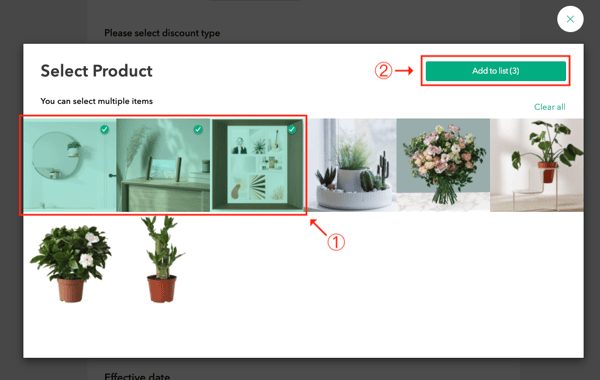
9.Please set the start and end date, as well as the usage limit (once or unlimited) for the code
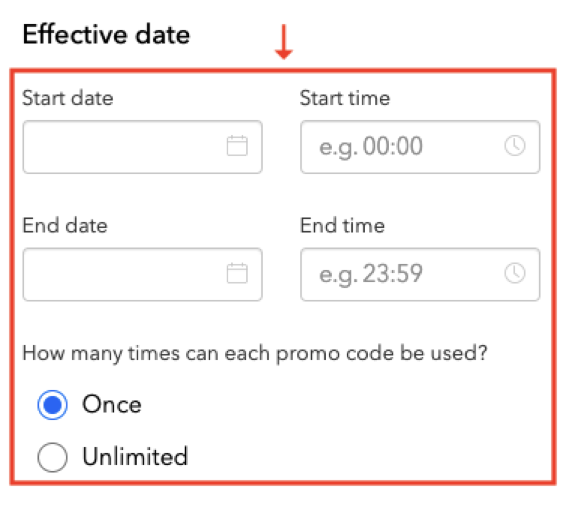
10 . Specify the payment method(s) the code can be applied to, then click “Preview”
Note: The list of payment methods might differ based on your country
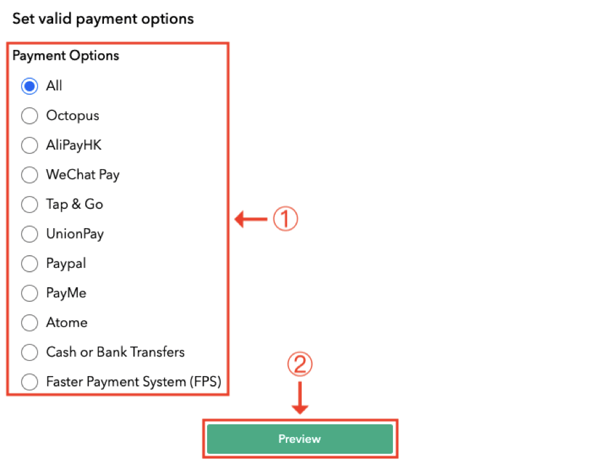
11. Review the setting of your code:
-
- Please click “Change details” if the setting has to be changed
- Please click “Set up” if the setting is correct
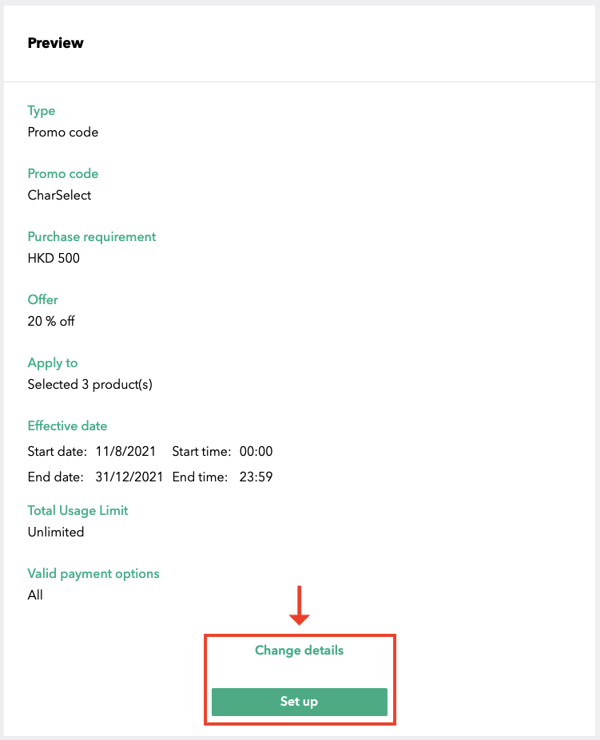
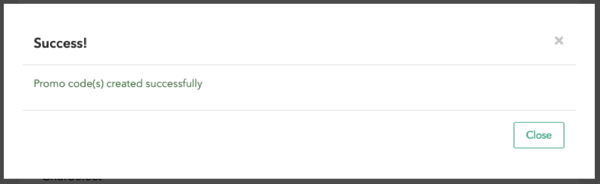
13. If you would later like to change the settings of the promo code (e.g. inactivating the code), go to the “Promotions” tab > “Promo Code” > click on the corresponding promo code campaign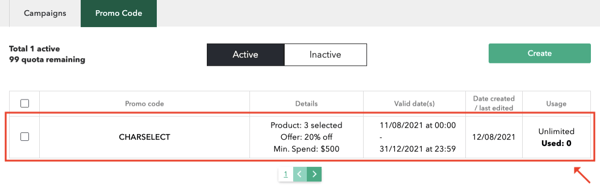
How to create promo code via Boutir App?
- Open the Boutir app and tap “Promotion” on its homepage
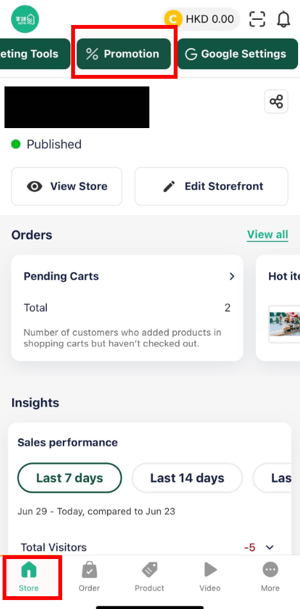
- Tap “In-store promotion” > “Create” under the “PROMO CODE” section
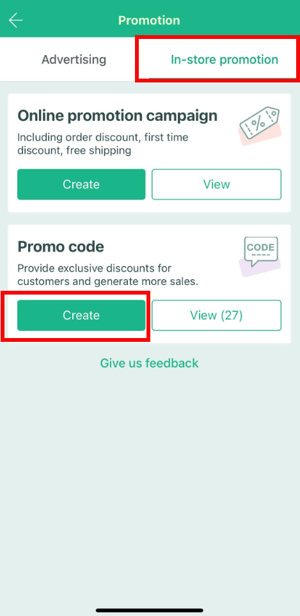
- Turn on the button if you want to create an “active code”
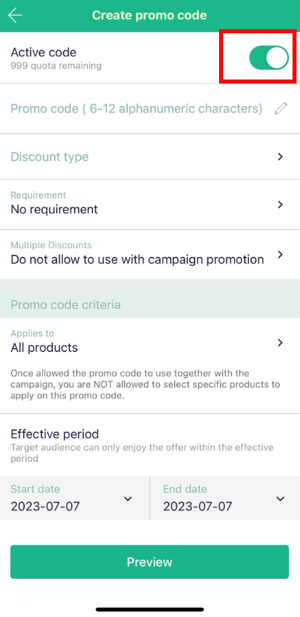
- Enter your promo code (Max. 12 alphanumeric characters)
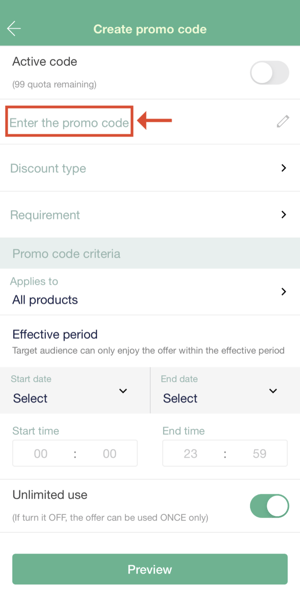
- Please select discount type:
- If you selected “Cash coupon”, please enter the amount of your discount then tap “Done”
- If you selected “Discount %”, please enter the percentage of your discount then tap “Done”
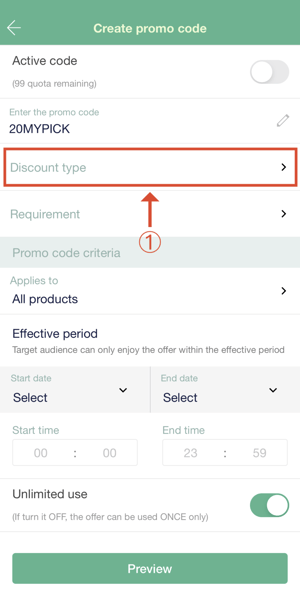
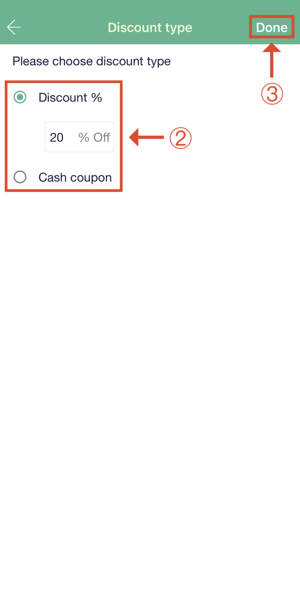
- To set a minimum purchase amount, please click “Requirement”, and then turn on the button next to “Set a minimum spending amount”. Please tap “Done” after typing the amount
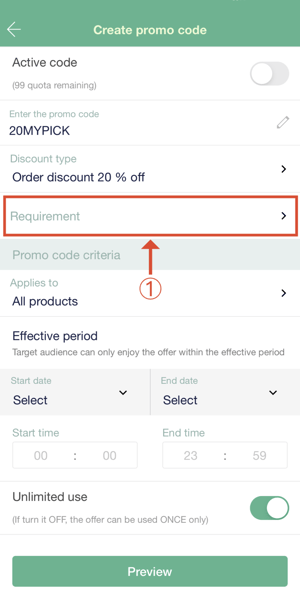
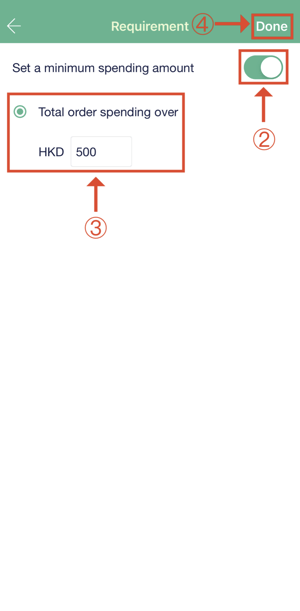
- Multiple discounts
Set as allow to us with campaign promotion ?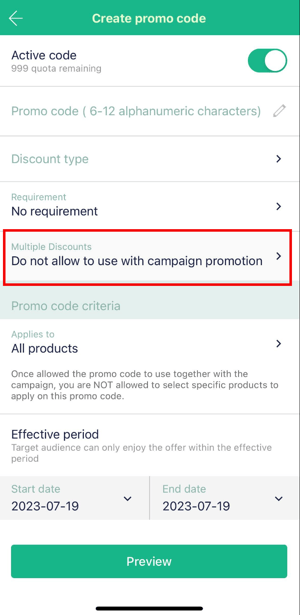
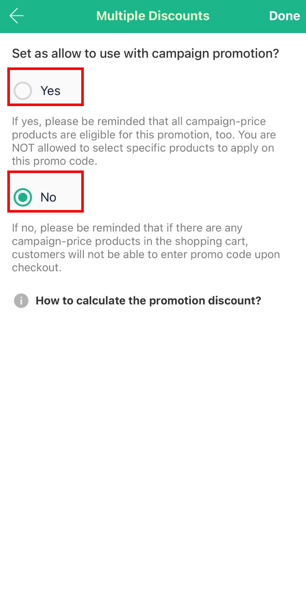
- Please specify which products the code can be applied to. If it is only applicable to specific products, please tap “Applies to” > “Select products”. Tap “Done” after the selection
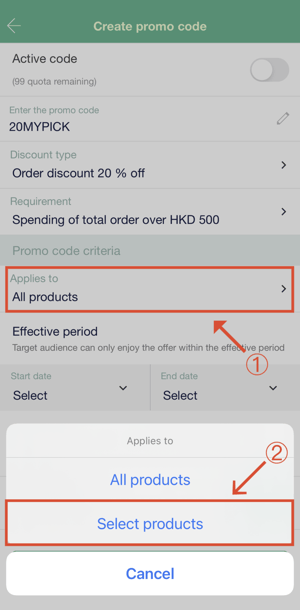
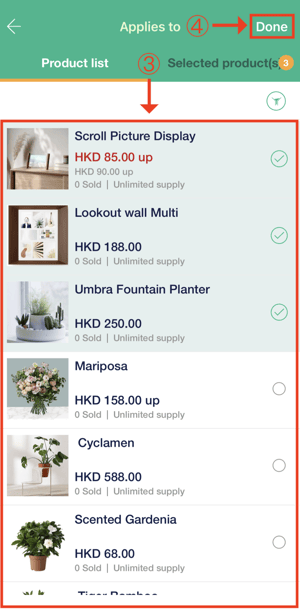
- Please set the start and end date and time
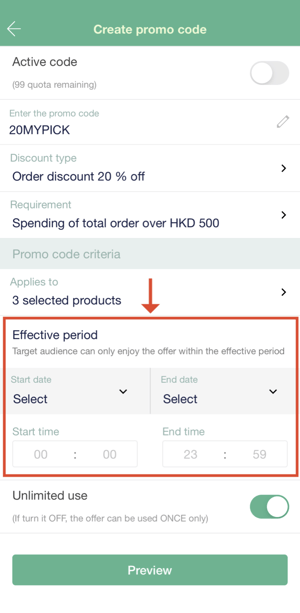
- Please set the usage limit for the code. The code can be used ONCE only if you turn off the button
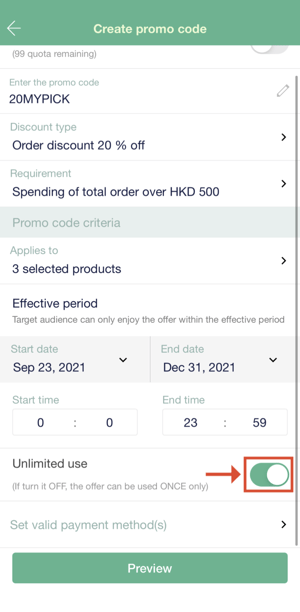
- Please tap “Set valid payment method(s)”. Once you have made your selection, tap “Done”
Note: The list of payment methods might differ based on your country

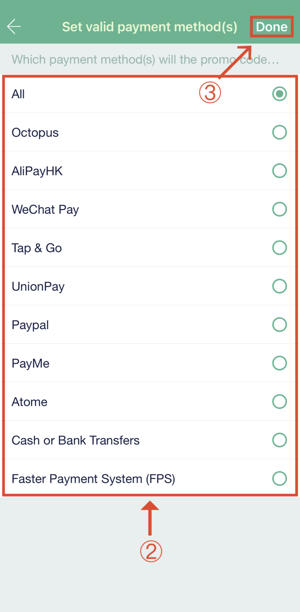
- After tapping “Preview”:
- Please click “←” in the upper left corner if the setting has to be changed
- Please click “Confirm to setup” if the setting is correct
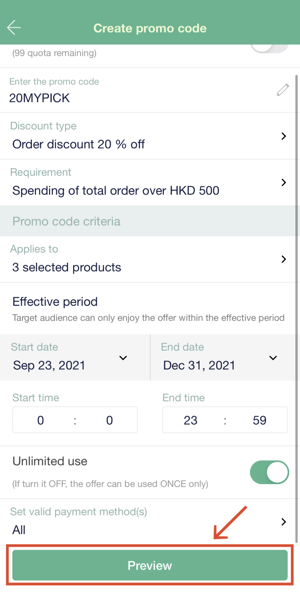
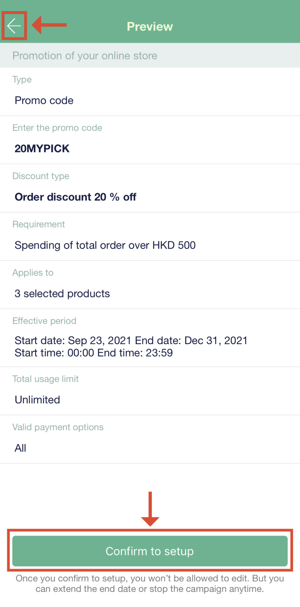
- When you see this infobox, it means the code has been created successfully. Please tap “View promo code”
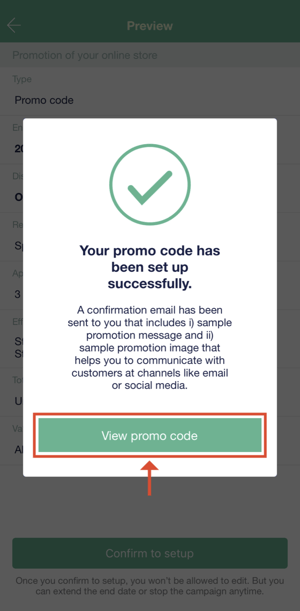
- If you need to find a created promo code or change its setting, please return to the “Promotion” page and tap “View” under the “PROMO CODE” section
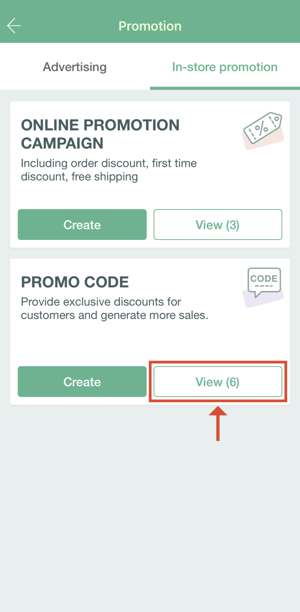
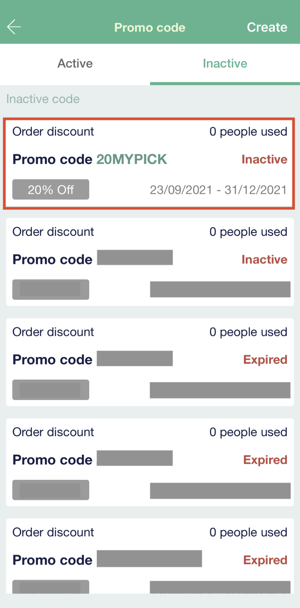
(This tutorial is for reference only. If there is any update on the feature, its latest version shall prevail.*)
-1.png?height=120&name=Boutir%20new%20logo%20(White)-1.png)