1. Login to Boutir Admin (https://www.boutir.com/business)
2. Click “Design” > “Custom Page” > “Create Page” > “New Page”
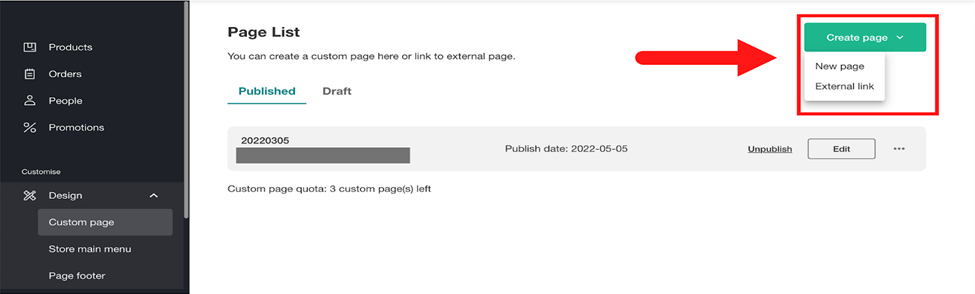
3. Choose how you would like the page to look like (this can also be changed later)
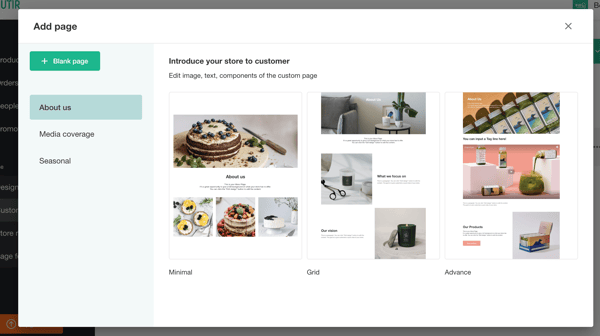
Note: After adding this page to your header menu, the name will be visible on your online store
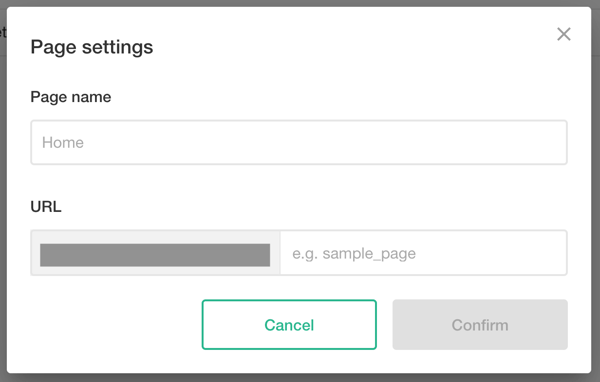
5. To edit the name and URL, click “Edit” and then “⚙️” symbol at the top of the page. You can also add a new page by clicking the “+” symbol at the top of the page
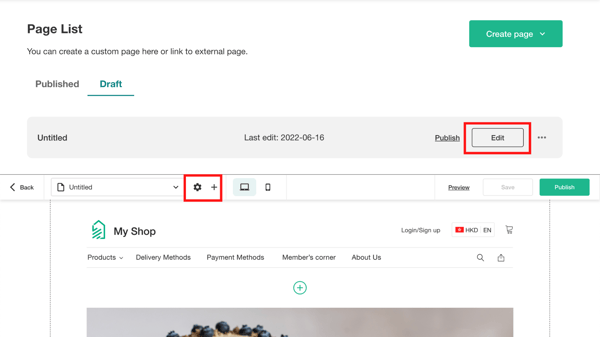
6. To add a new component to your page, please click the green “⊕” in the middle of the pages
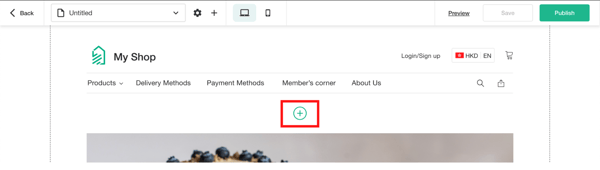
7. To add unlisted product(s) to your page, click “Feature products” and select the component you want to add
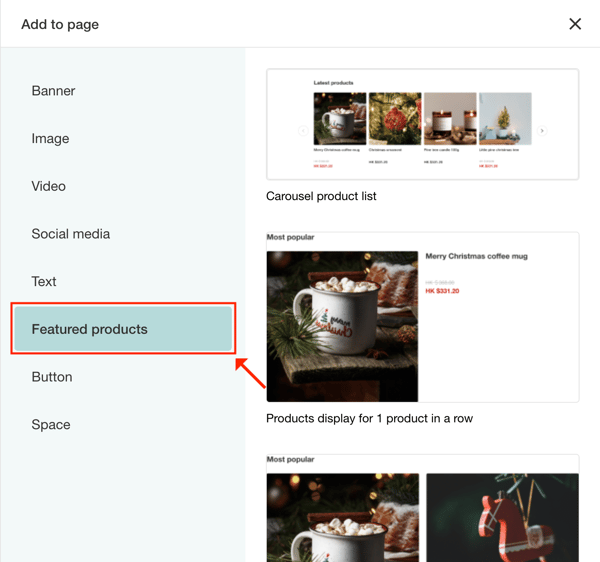
8.Enter a title and choose a display layout that meets your needs
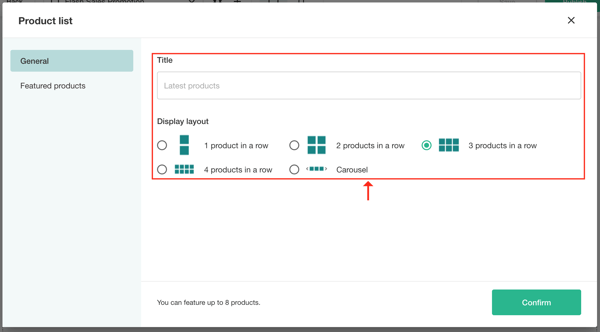
9. Click “Featured products” and select the unlisted product(s) you want
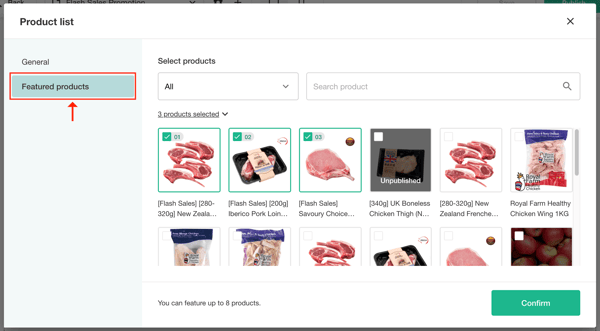
11. After the settings have been completed,
-
- Please click “Save”, and you will see the following message – “Save successfully”. That means your draft is saved; or
- Please click “Publish” > “Confirm”, and you will see the following message – “Publish successfully”. That means your page is published
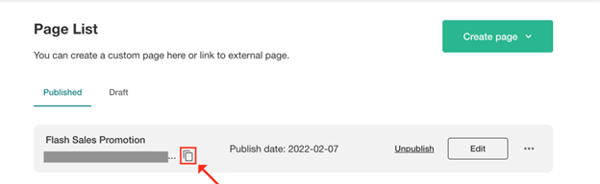
(This tutorial is for reference only. If there is any update on the feature, its latest version shall prevail.*)
-1.png?height=120&name=Boutir%20new%20logo%20(White)-1.png)