How to add volume prices via Boutir Admin
- Login to our Boutir Admin (https://www.boutir.com/business)
- On the “Products” tab, edit your existing product or click “Create Product” to add a new product.
a. Note: Merchants can set the volume price in large quantities for multiple products at once, by importing and exporting product information as an xlsx file. For details, please visit our Boutir Academy at: https://docs.google.com/document/d/1lfXCBI868dpRpMZW_suF0LjeaCl8mEEA2_a4NQ8J48I/edit?usp=sharing - Please enable the volume price when setting your product option
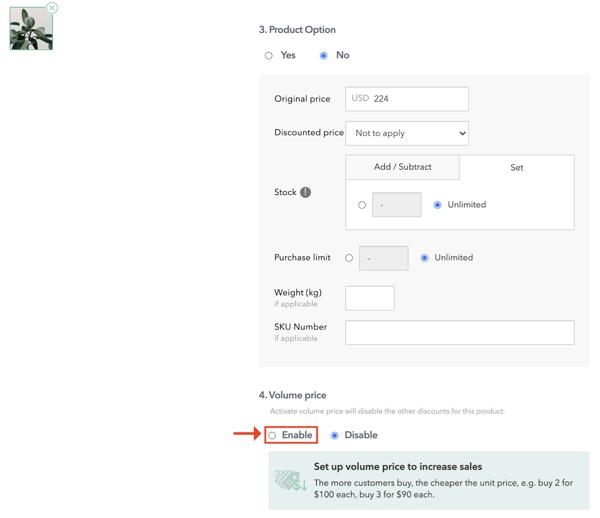
-
- Please note that we support a maximum 3 tiers of volume price per product
- Please enter the quantity and volume price. With reference to the following screenshot:
- There is a discount on a potted plant. If a customer buys 4, he/she would pay USD 200 for each of them (volume break 3) for a total of USD 800.
- If the customer buys 6, he/she would pay USD 150 for each of them (volume break 5) for a total of USD 900, and so on.
- Please click “Apply” after the setting is completed.
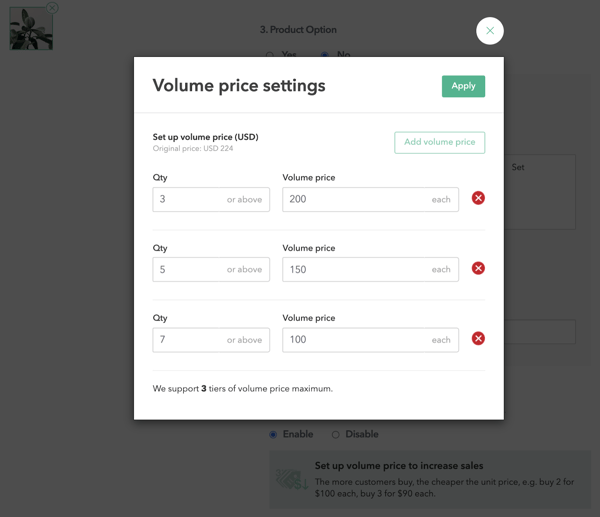
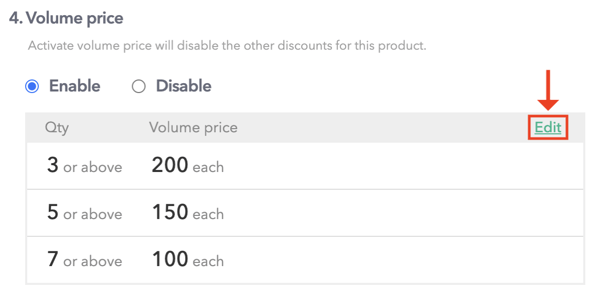
How to add volume prices via Boutir App
- On your “Product” tab, edit your existing product or click “+” to add a new product
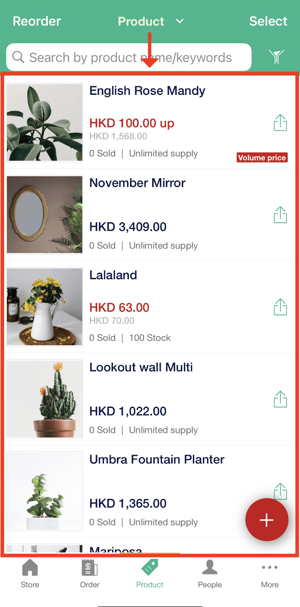
2. Tap “Volume price”
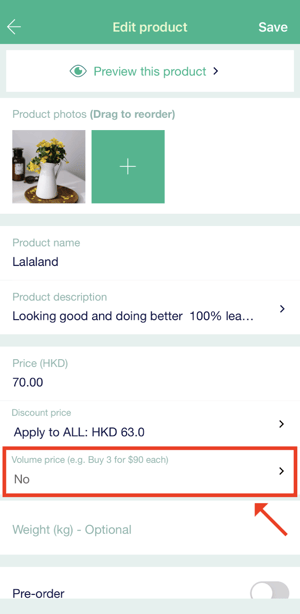
3. Toggle the button to enable the feature
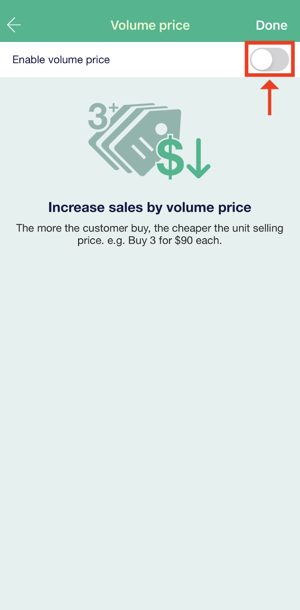
4. Please note that we support maximum 3 tiers of volume pricing per product
-
- Please enter the quantity and volume price. With reference to the following screenshot:
- There is a volume pricing discount on a potted plant. If a customer buys 4, he/she would pay USD 200 for each of them (volume break 3) for a total of USD 800.
- If the customer buys 6, he/she would pay USD 150 for each of them (volume break 5) for a total of USD 900, and so on.
- Please click “Done” after the setting is completed.
- Please enter the quantity and volume price. With reference to the following screenshot:
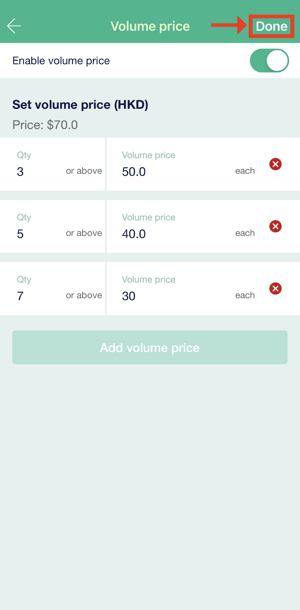
5. Please click “Volume price” if you would like to change its setting
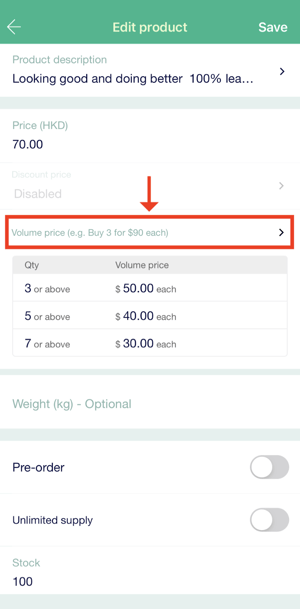
6. Please click “Save” if the setting is correct
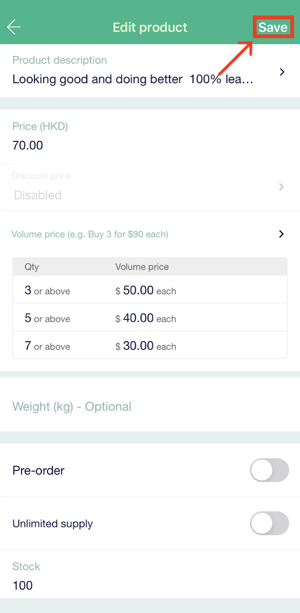
Where can customers get information about the discount?
- Product Detail Page
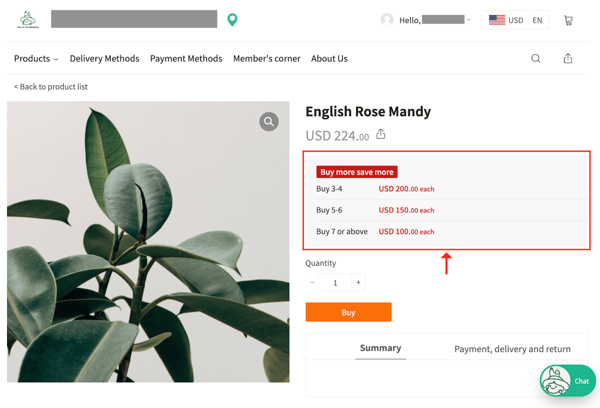
Note:
- Once you create a product and enable the feature, this will disable its discounted price setting (if any).
- The volume price applies to all item options (if any), even if their prices are different. For example:
- Option prices: Red – $38 for 1 / White – $40 for 1 / Black – $42 for 1
- Volume price: $40 for 2 or more / $30 for 5 or more (regardless of color)
- When customers buy products with a volume price, they can also enjoy other offers from your online promotion campaign (if any).
- Please note that both “First purchase offer” and “Member order discount” will not apply to products with the volume price if they are set to exclude all discounted products.
(This tutorial is for reference only. If there is any update on the feature, its latest version shall prevail.*)
-1.png?height=120&name=Boutir%20new%20logo%20(White)-1.png)