Please first download and log in to the Boutir App or log in to the Boutir Content Management System (CMS)
This article will introduce how to upload a single product via the app and the CMS
Mobile App (download here)
-
Open and log in to the Boutir App, then click “Product”
.webp?width=300&height=617&name=screenshot-files.slack.com-2023.05.17-12_22_58%20(1).webp)
-
Click “⊕”
.webp?width=300&height=595&name=screenshot-files.slack.com-2023.05.17-12_23_50%20(1).webp)
-
Choose Single Product
*Product photos are recommended to be square in shape and 1500 x 1500 in size*

-
Shot photos/ videos straightway
-
Press the camera button
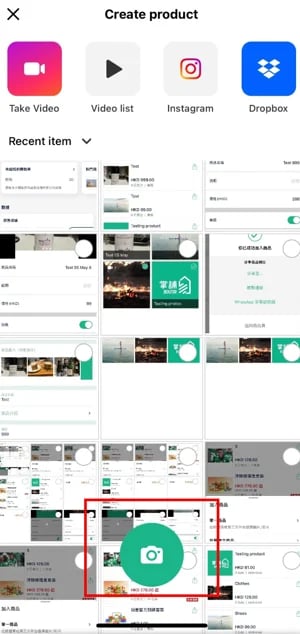
-
Shot the photo, then click “Use Photo”
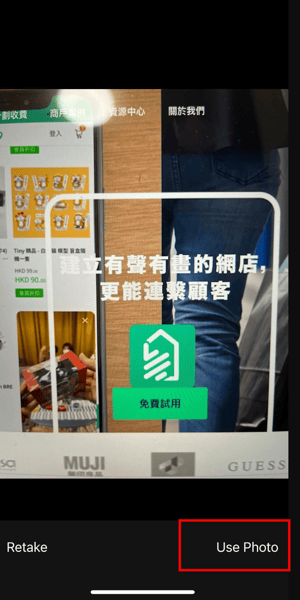
-
After selecting the photo(s), click “Next”, then input the product information
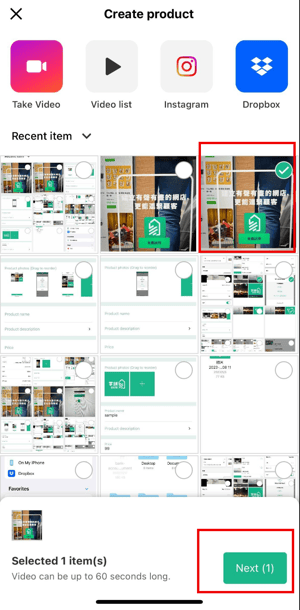
-
Click “Save” to upload the product
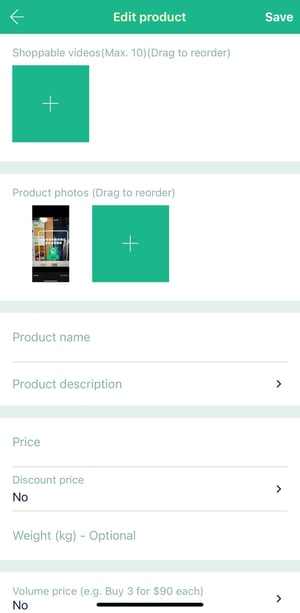
-
-
Upload via photo album/ video list (Videos uploaded to the Boutir App)
-
After selecting the photo(s), click “Next”, then input the product information
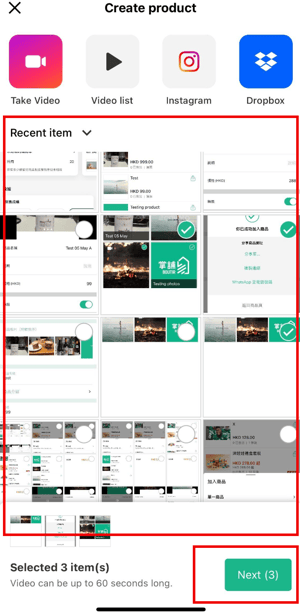
-
Click “Save” to upload the product
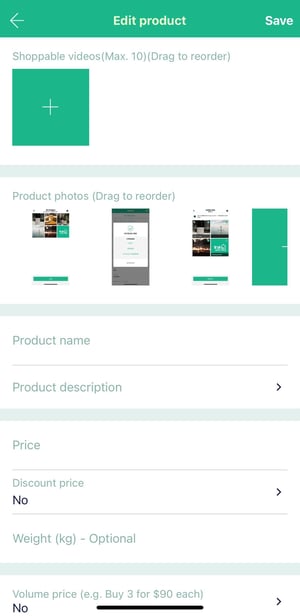
-
-
Upload via Dropbox
Set-up Tips: If you wish to use Dropbox, you can visit https://www.dropbox.com/ to register an account, then you can upload product photos via Dropbox
-
Press the Dropbox button
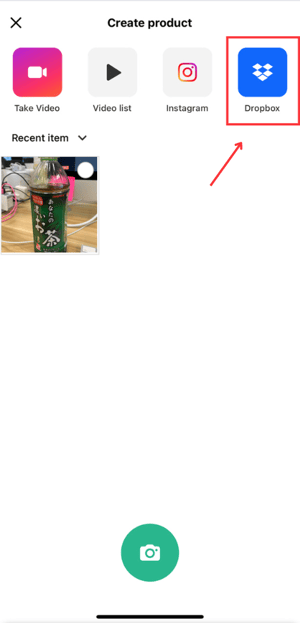
-
Android: arrive at Dropbox platform directly to upload your photos
-
IOS Apple: arrive at iCloud Drive> Click “Browse” at the top left-hand corner> Choose “Dropbox” under “Locations”> Arrive at Dropbox platform to upload your photos
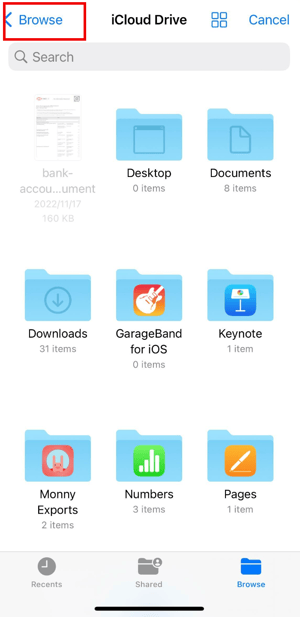
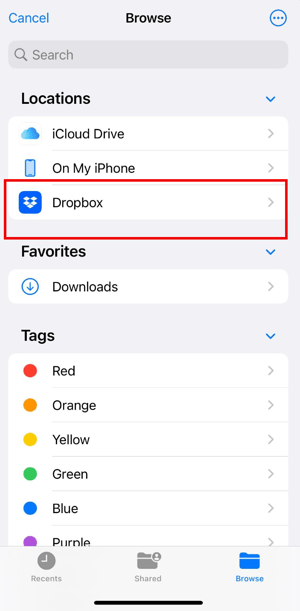
-
Select the photo(s), then click “Open” at the top right-hand corner
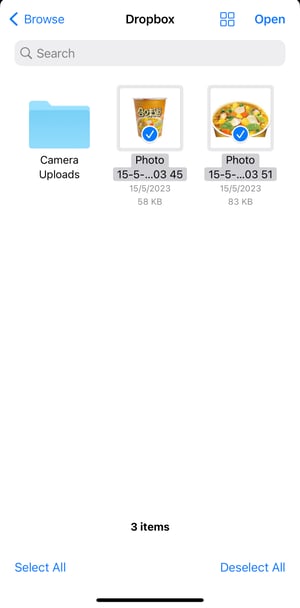
-
After uploading the product photo(s), input the information needed
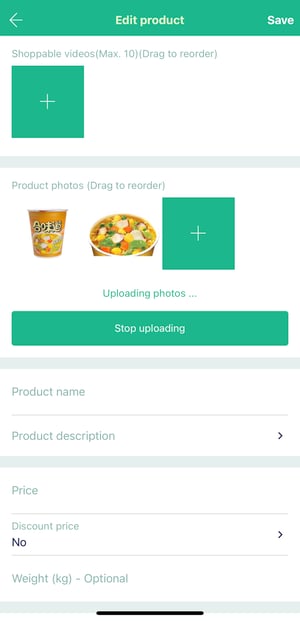
-
Click “Save” to upload the product
-
-
Upload via Instagram
-
-
-
-
Press the Instagram button
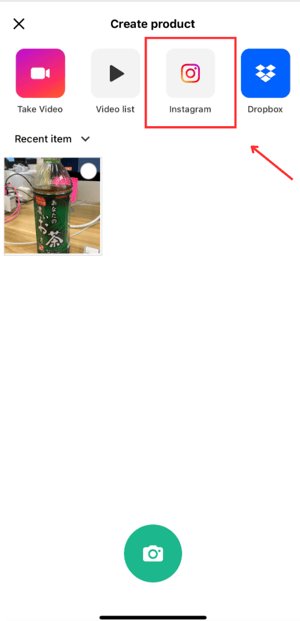
-
Click “Connect to Instagram”
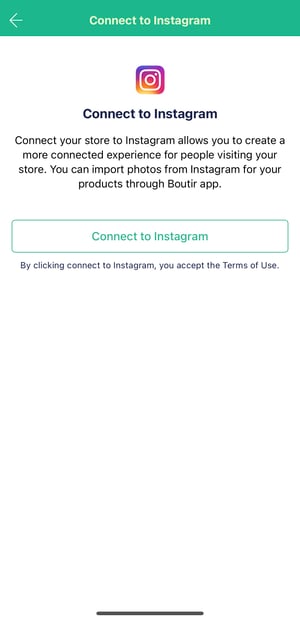
-
Log in to your Instagram store account
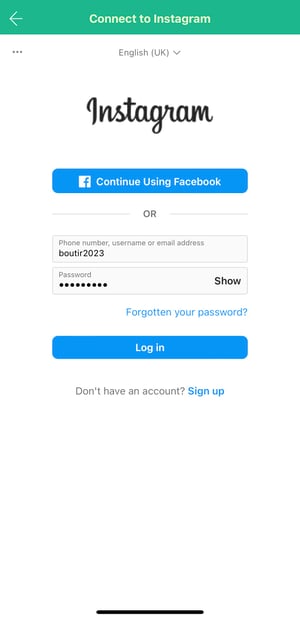
-
Click the arrow at the top left-hand corner
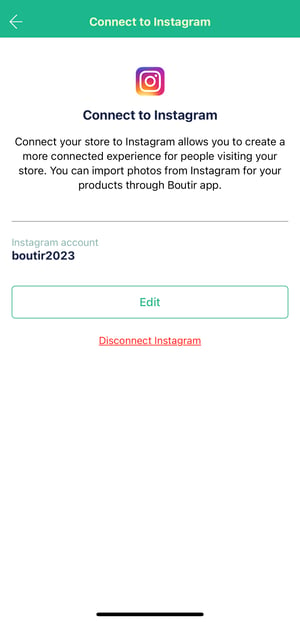
-
You can select single/ multiple photos/ videos you had uploaded to Instagram to create a product
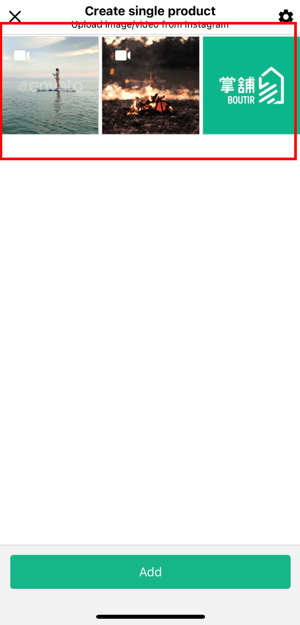
-
After selecting the photo(s), click “Add”, then input the product information
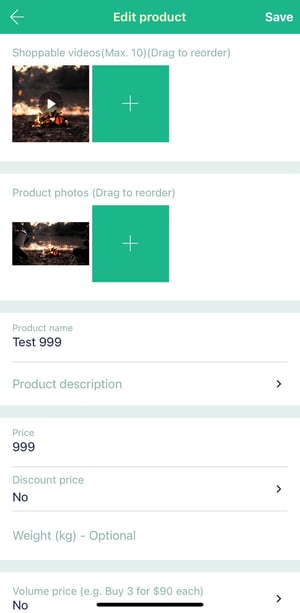
-
Click “Save” to upload the product
-
-
Boutir Content Management System(CMS) (Login)
-
Visit Boutir CMS (https://www.boutir.com/business) to login to your account
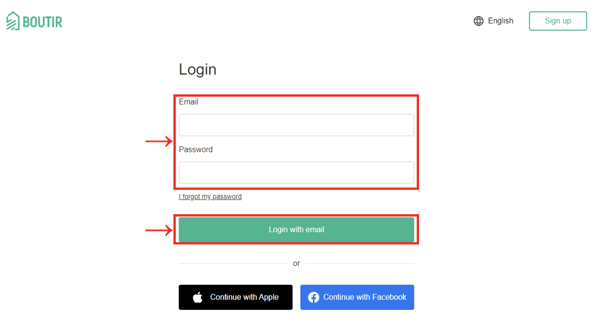
-
Click “Product” > “Create Product”
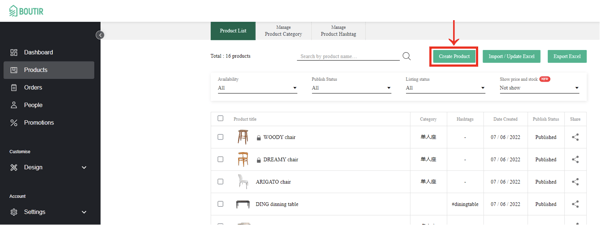
-
Upload photo(s) from the PC
-
Click “From Computer”> “Choose image files”/ drag them into the box
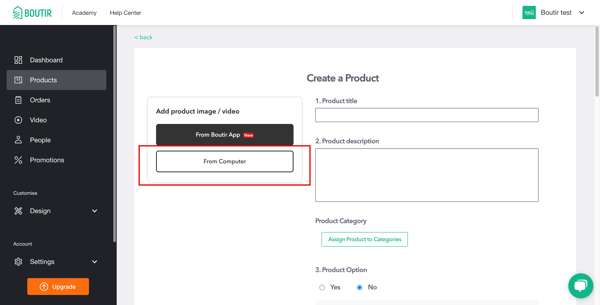
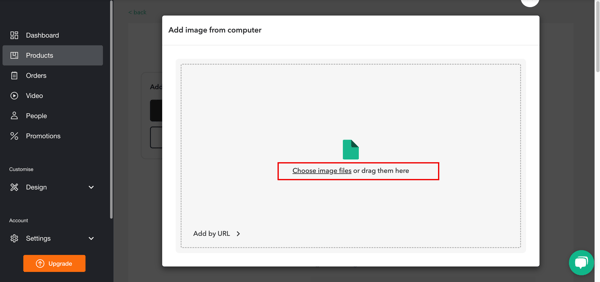
-
-
Add video(s) via the PC by entering URL (You cannot add a video directly)
-
Click “From Computer”> “Add by URL”
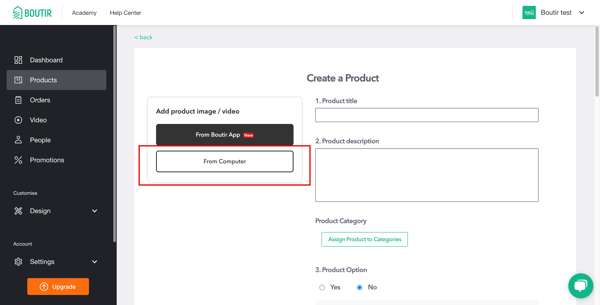
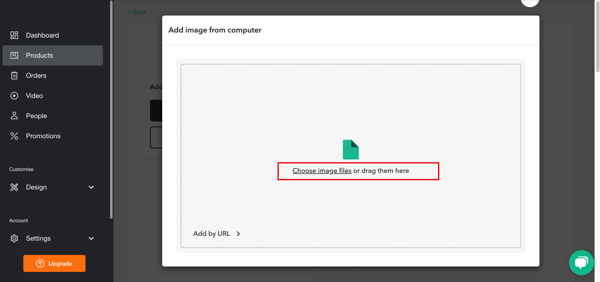
-
Enter a YouTube URL, then click “Done”
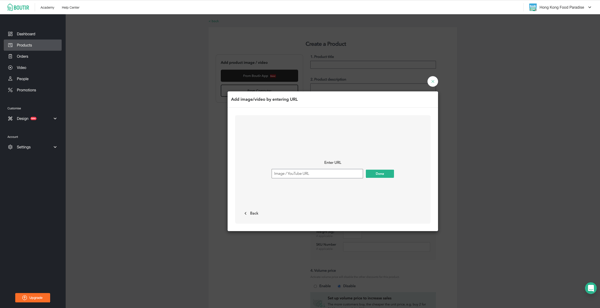
-
-
Upload photo(s)/ video(s) from the Boutir App to the CMS
-
Input the product name
-
Click “From Boutir App”

-
Click “Save”
-
Log in to the Boutir App, then scan the QR code
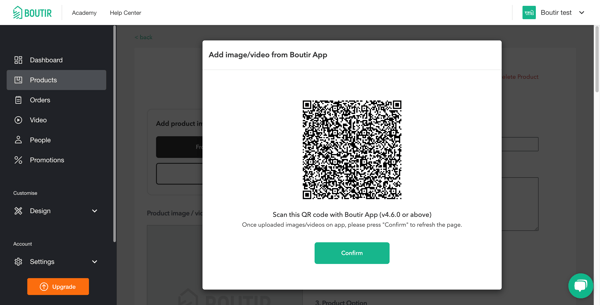
-
The App will direct you to the “Upload Image/Video” page.Select the photo(s)(Please refer to the above), then click “Next”

-
Go back to the Boutir CMS, click “Confirm” to refresh
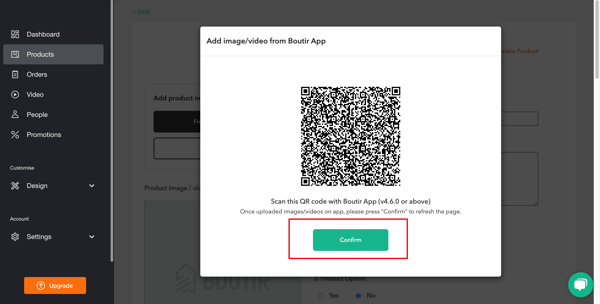
-
You can now see the product photo(s)/ video(s) (You can drag them to rearrange the sequences)

-
-
-
Input the product information
-
Click “Save” to upload the product
-1.png?height=120&name=Boutir%20new%20logo%20(White)-1.png)