Comparison of setup in between Boutir App and Boutir Admin
Note: If merchants want to join interaction, set up the streaming, and manage the chat room during the live broadcast, merchants need to manage via Boutir Admin. It is recommended to use a computer for doing so.
| Boutir App | Boutir Admin | |
| 1. Add products | ||
| 2. Pin products during event | ||
| 3. Add interactions | ||
| 4. Add interactions | ||
| 5. Analytics |
Setup Via Boutir App
1. Open Boutir App, tap "Video" > [+] > "Create Livestream Event".
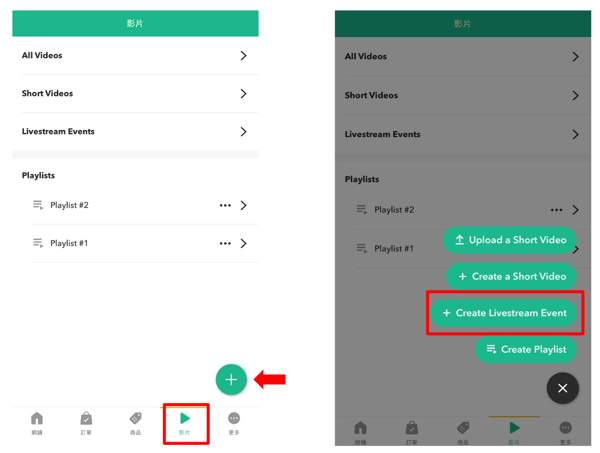
2. Enter "Event Title", "Event Date & Time", and add "Cover Image" (optional)
It is recommended to rehearse the flow two to three days prior to the livestream event, and also set up the livestreaming details earlier.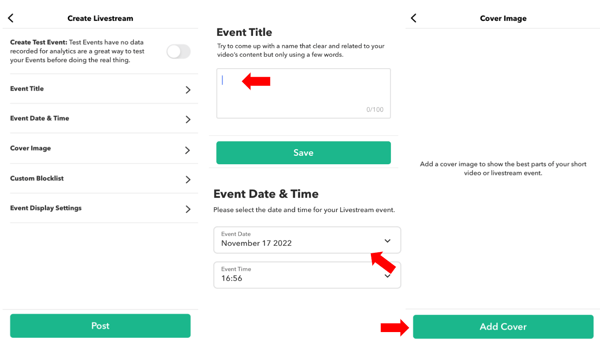
Under Event Display Settings, suggest to turn on all options.
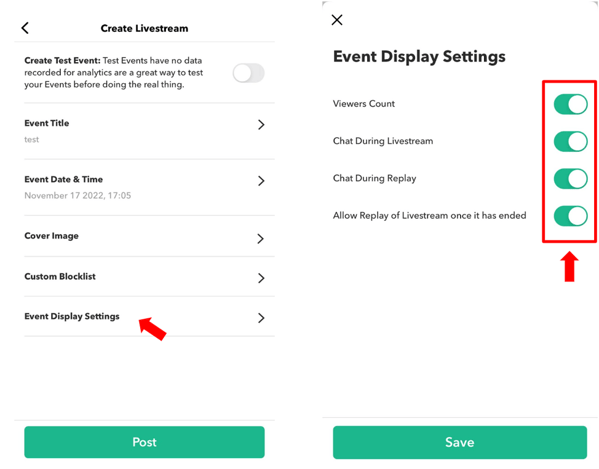
If you wish to test flow prior the livestreaming, select "Create Test Event". This event will appear on your storefront but will only allow up to 10 audience to join for testing purpose. After turning on "Create Test Event", enter "Event Title", "Event Date & Time" and "Cover Image". Once done, tap "Post" to establish livestream event.

3. After completing the basic settings, tap "Products" > "Add products" to add products into live streaming event from Boutir store. Please note that only published products could be added.
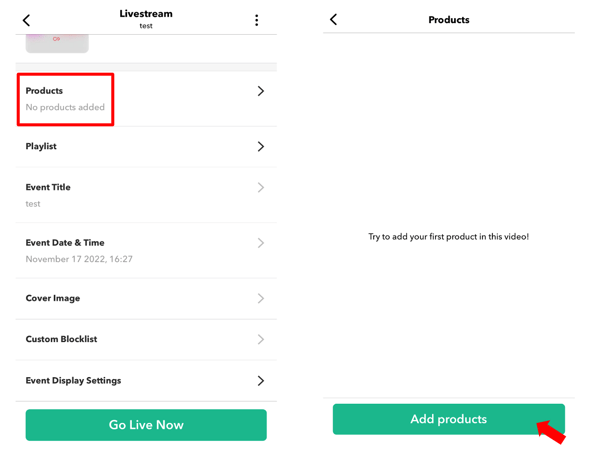
4. Select products and tap "Add to video". For each livestream event, merchant can add products up to 100 products only.
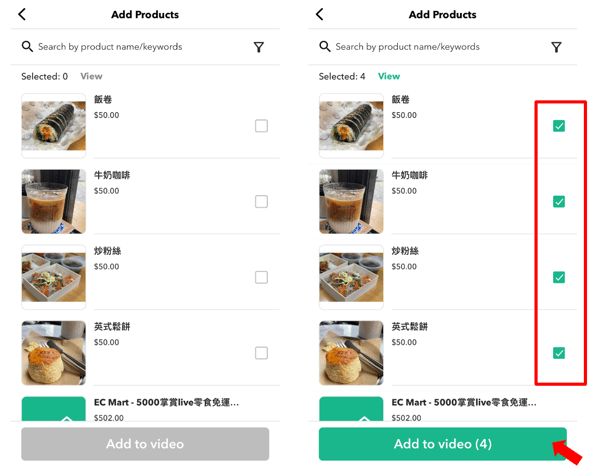
5. Once the setup is done, merchants can edit the details or cancel the event under "Livestream" page.
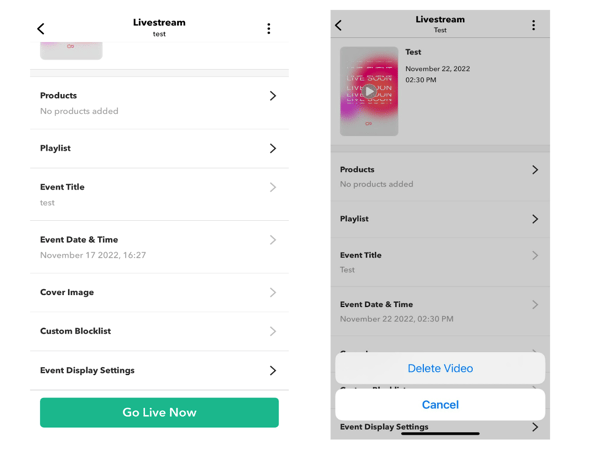
Setup Via Boutir Admin
1. Enter Boutir Admin, click "Video" > "Manage Video"
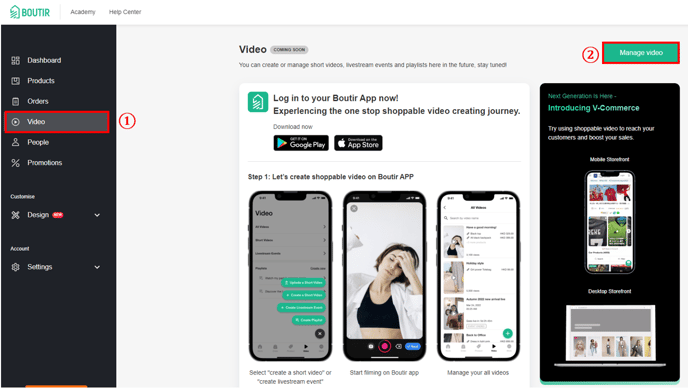
2. To create livestream event, click "Livestream Events" under "All Videos" or click "Create Livestream Event" under "Add Content"
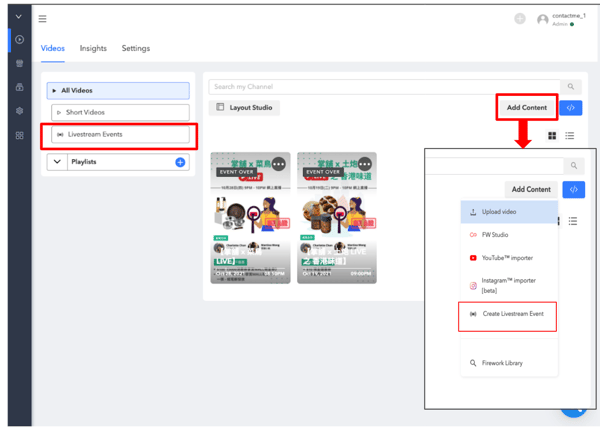
3. Select "Live" for "Event mode", enter basic information and time. You may choose to enter or not enter your online store URL under Primary URL. Please note that If wrong URL is entered, the replay video will not be displayed on your store.
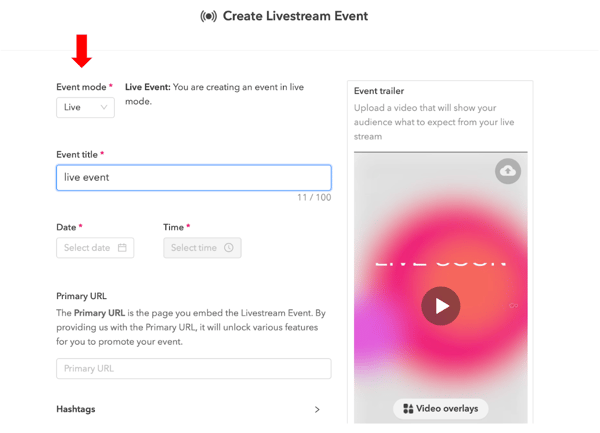

4. If you want to test flow prior the official livestreaming event, you can select "Test" under "Event mode". The livestreaming event will be displayed on your storefront but it will only allow 10 audience to enter for flow testing purpose.
5. After entering basic information and time, click "Create" to establish live streaming
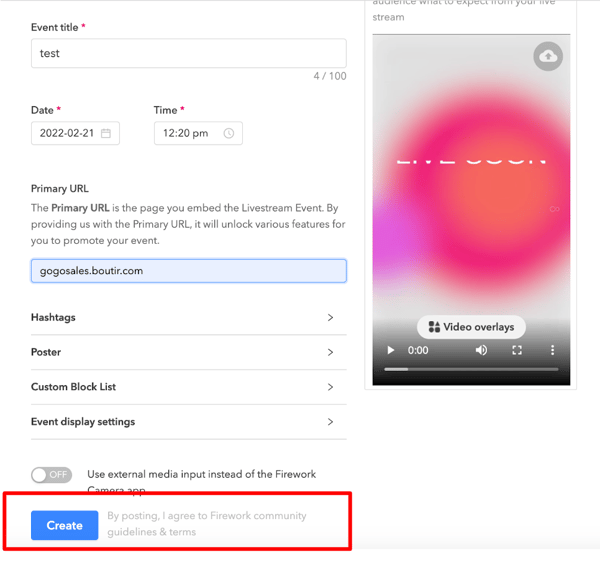
6. Once the livestreaming event is established, you may click "Product" > select store > select products to add into the event.
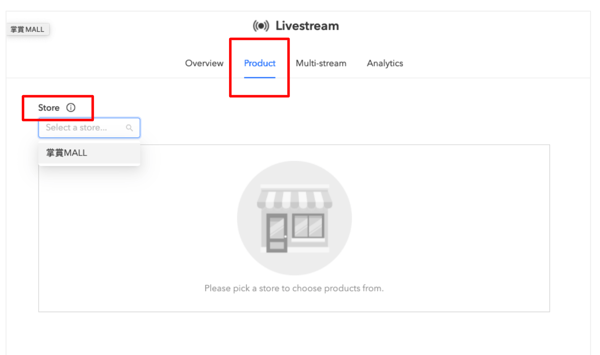
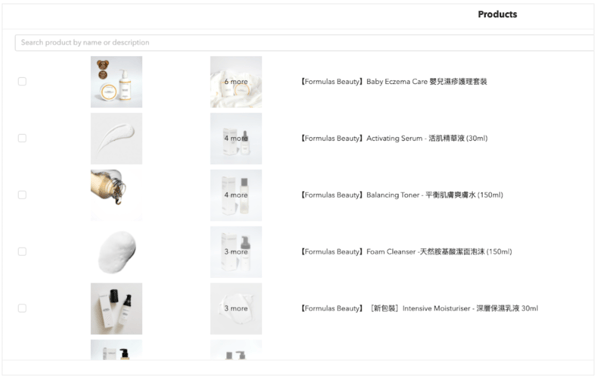
7. If you wish to stream to other social media platforms, you may set up "Multi-stream"
Related article:
How to Stream Live Broadcast to Other Social Media Platforms?
Set up interactions with audience during livestream, such as polling or questionnaires
1. Under "Interactions", click "Add interactions"
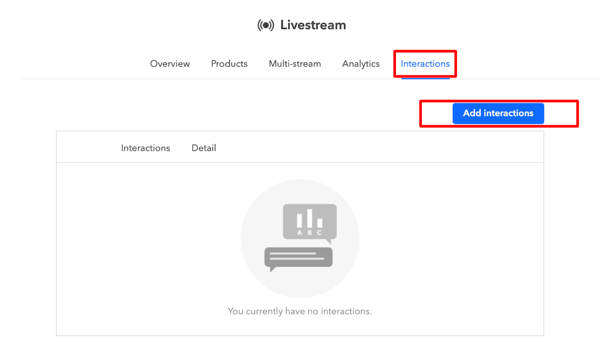
2. Select "Question Card" to collect audience opinions and email addresses; or "Poll" to provide multiple options for vote
3. Select "Question", enter your question and choose whether email addresses shall be collected.
4. Select "Poll", enter your question and options for vote. Options can be added up to 5.
5. Once the set up is done, you may edit, cancel and re-arrange the option sequence
Upon completion of livestreaming setup, the following are the steps to officially start the livestreaming event.
1. Download "Speedtest" App to test whether the network meets the network speed requirements for livestreaming. You may open "Speedtest" App and tap "Speed" > "GO"
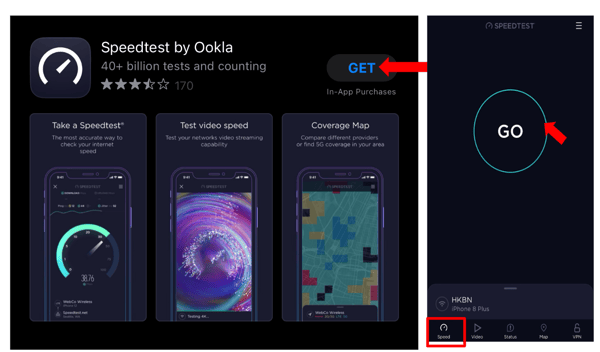

2. When you are ready to start the livestreaming, go to Boutir App > "Video" > "Livestream Events" and select the livestreaming event that has been set up. Tap "Go Live Now" to start the livestreaming.
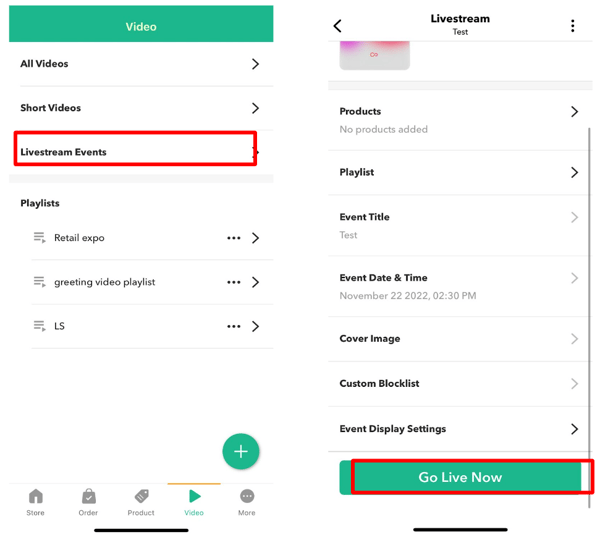
On the preview page, you may adjust the camera and turn on the beauty effect. Click "Optimize Stream" > "Stream Optimized" > "Go Live"

3. Helper can enter the livestreaming under "Manage Video" via Boutir Admin and click "Assistant mode"
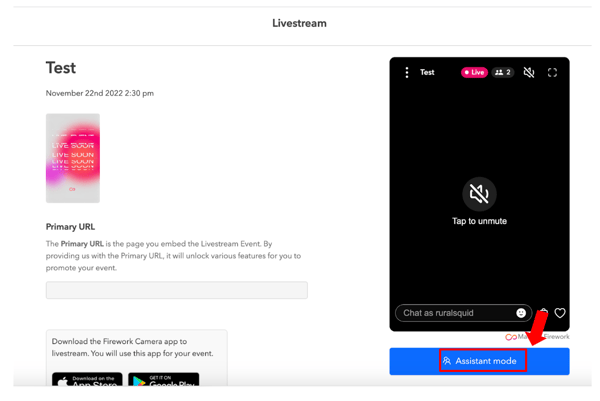
4. Helper can assist in answering questions, pinning products and leaving comments in Assistant Mode. Besides, helper can share, pause and end the livestreaming event.
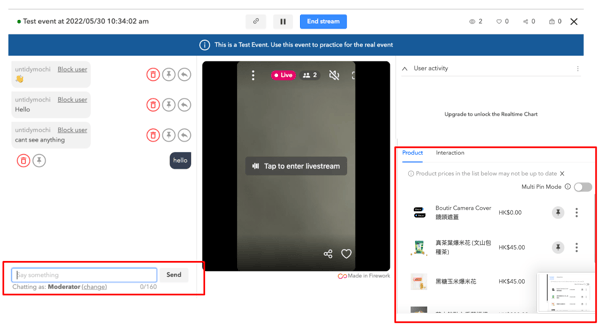
Helper can click "interaction" and decide when to publish question or poll
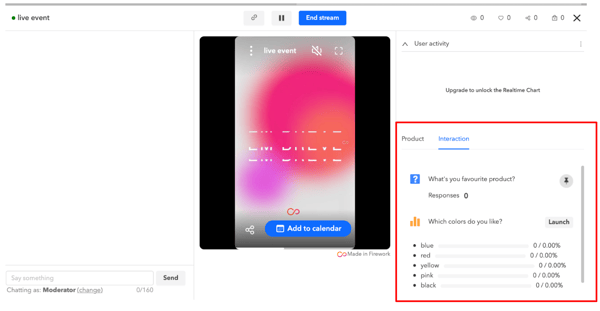
The following is an interactive demonstration screen
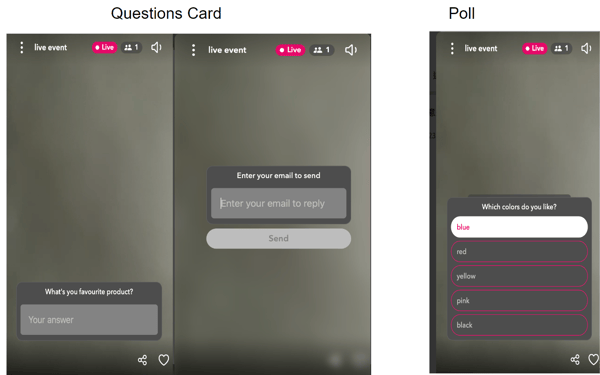
*Livestreaming feature is only available for Video Commerce plan subscribers.
If you have any doubt or question, please press the button below to seek help from us.
-1.png?height=120&name=Boutir%20new%20logo%20(White)-1.png)